FAQ検索結果
検索キーワード:
QAutostar 7 インストール方法
Autostar 7 インストール方法
NI ドライバーのインストール
※設定を間違えるとAutostar が正常に動作しなくなる恐れがあります※
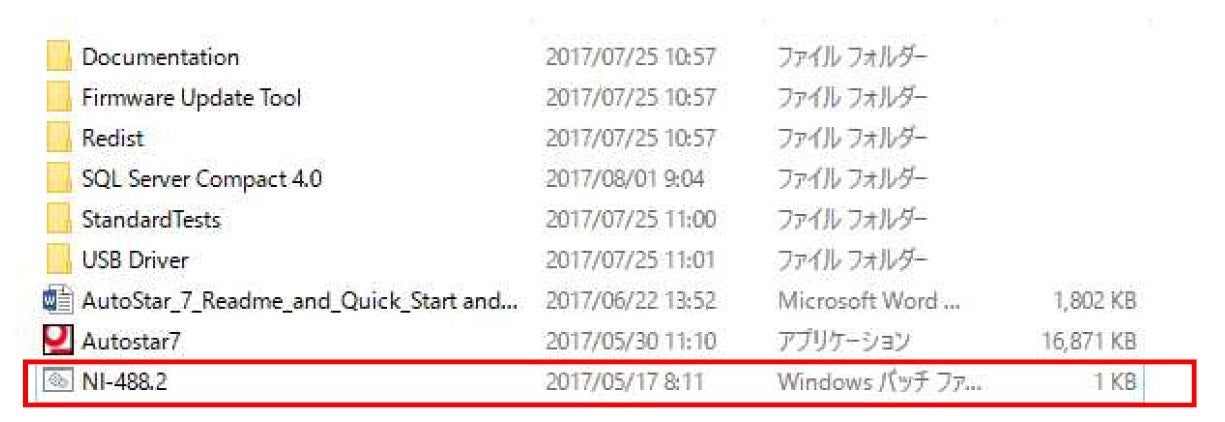
インストール画面で、アプリケーション開発サポート内の.NET Framewaork4.5.1 言語サポート、.NET Framework 4.5 言語サポート、.NET Framework 4.0 言語サポートをローカルドライブにインストールするにする。
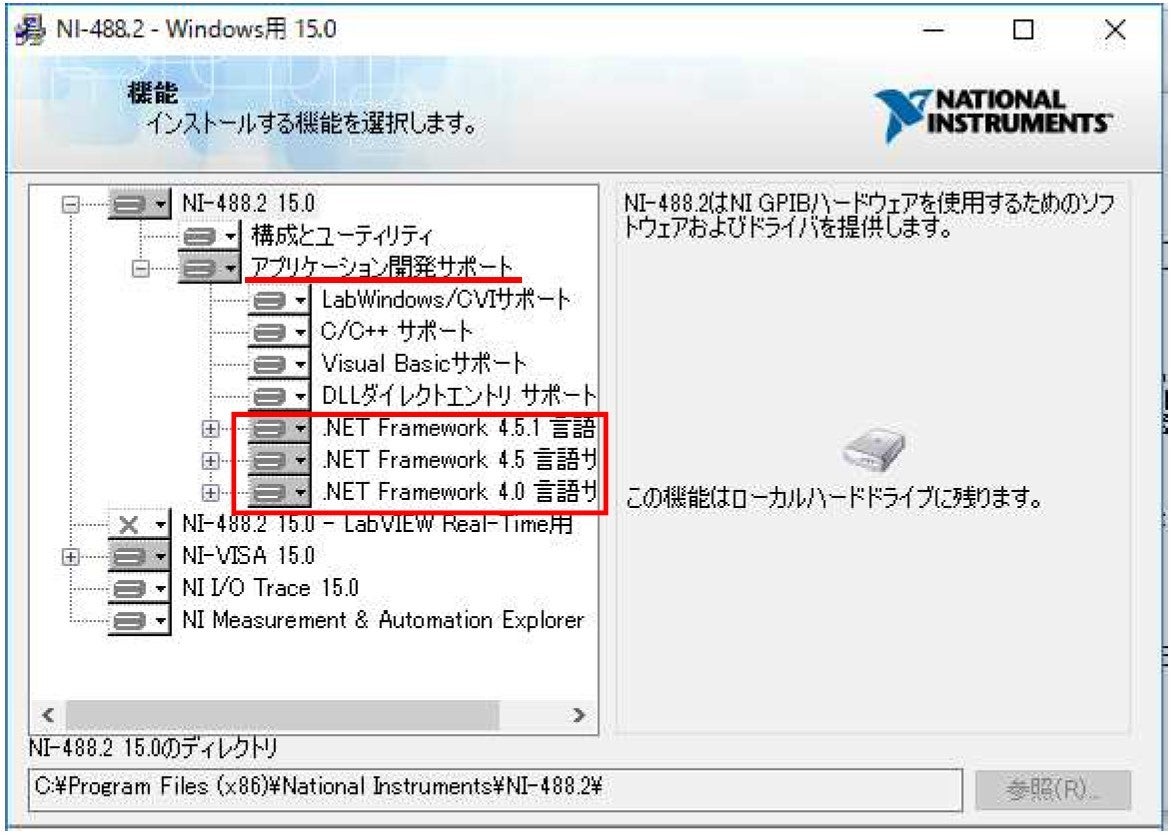
NI-VISA 16.0 を下記のように設定する。
開発サポート内の.NET の全てをローカルドライブにインストールするに変更する。
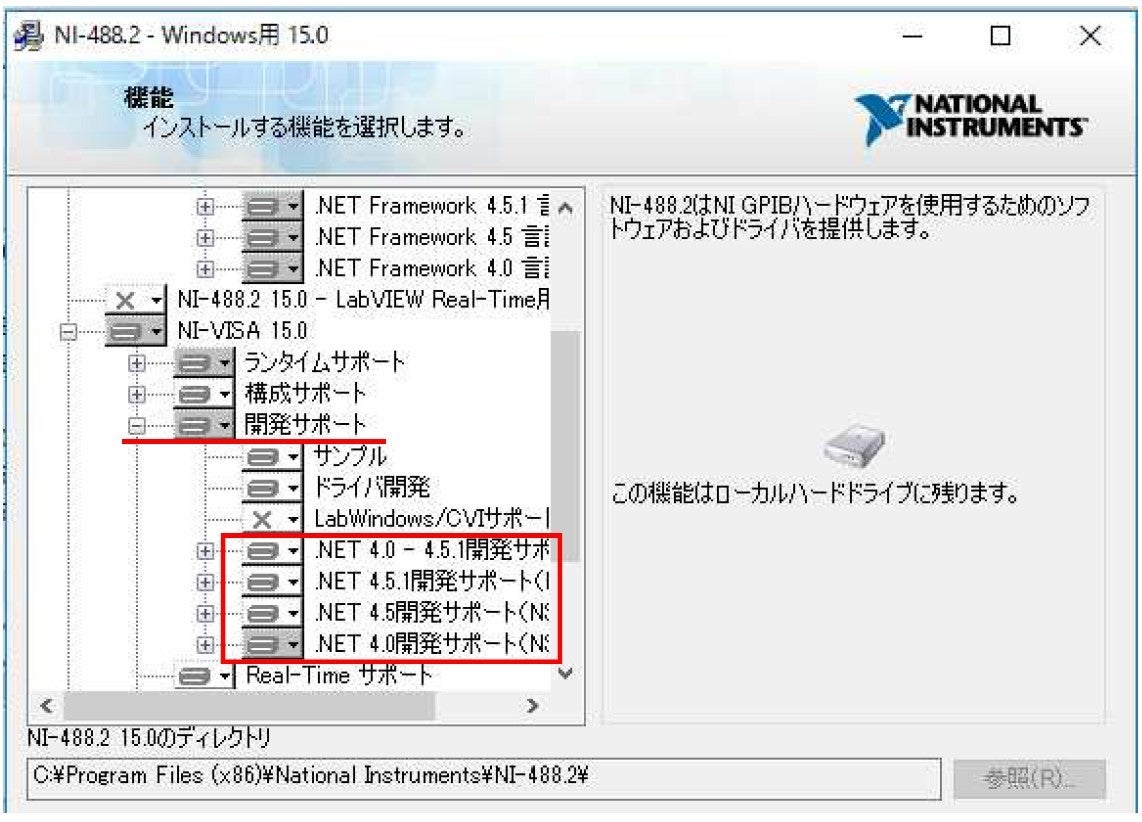
インストールが終わったら、AutoStar7 ホルダー内のSQL Server Compact 4.0 をインストールする。X64 を選択し実行する。
※SQL Server の場所は2 通り、⻩図または⻘図の場所にあります。
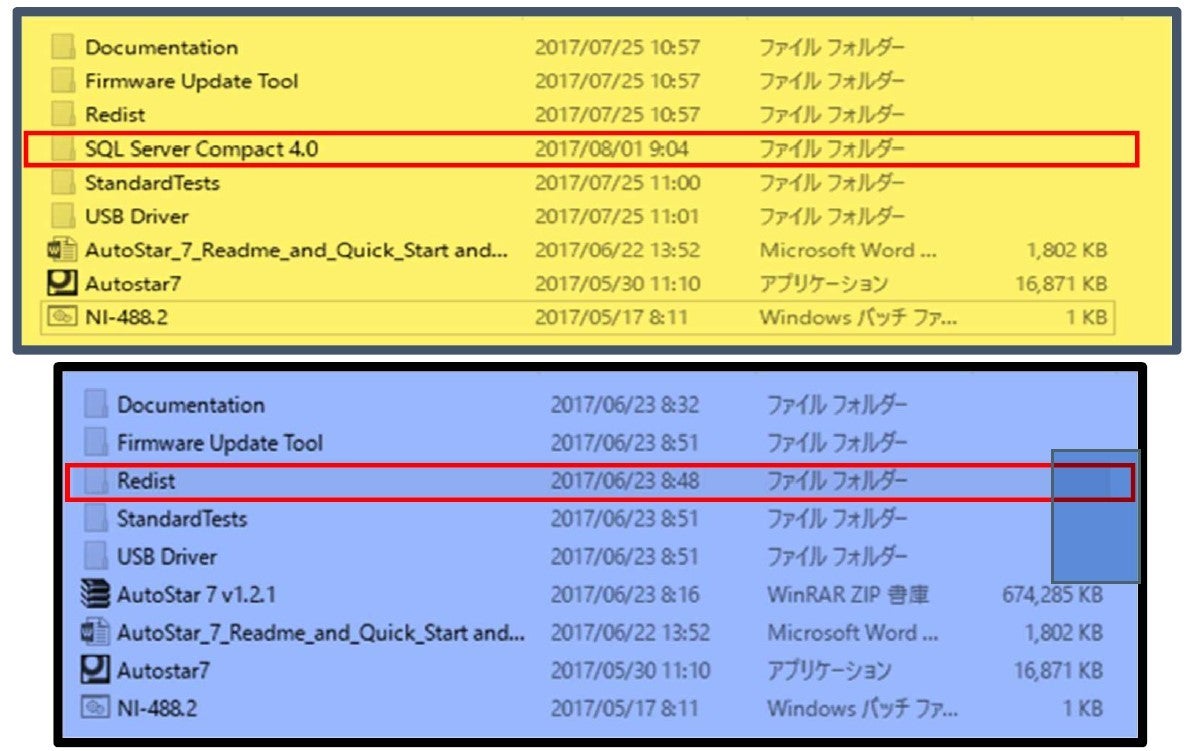

インストールが終わったらAutoStar7 をインストールする。
.NET Framework 4.0………のメッセージが出たら、インストールをキャンセルしWEB から.NET Framework 4.0 をダウンロードしインストールする。
終わったらAutoStar7 をインストールする。
AutoStar7 を最初に開くには、アイコン上で右クリックし、管理者で開くをクリック。
AutoStar7 を一旦閉じて、アイコンをダブルクリックして開き、エラーなく開いたら問題ありません。
USB ドライバーのインストール
※⻩⾊はWindows10 の場合※
Windows 10 にUSB Driver をインストールする方法
“設定”から“更新とセキュリティ”を選択する。
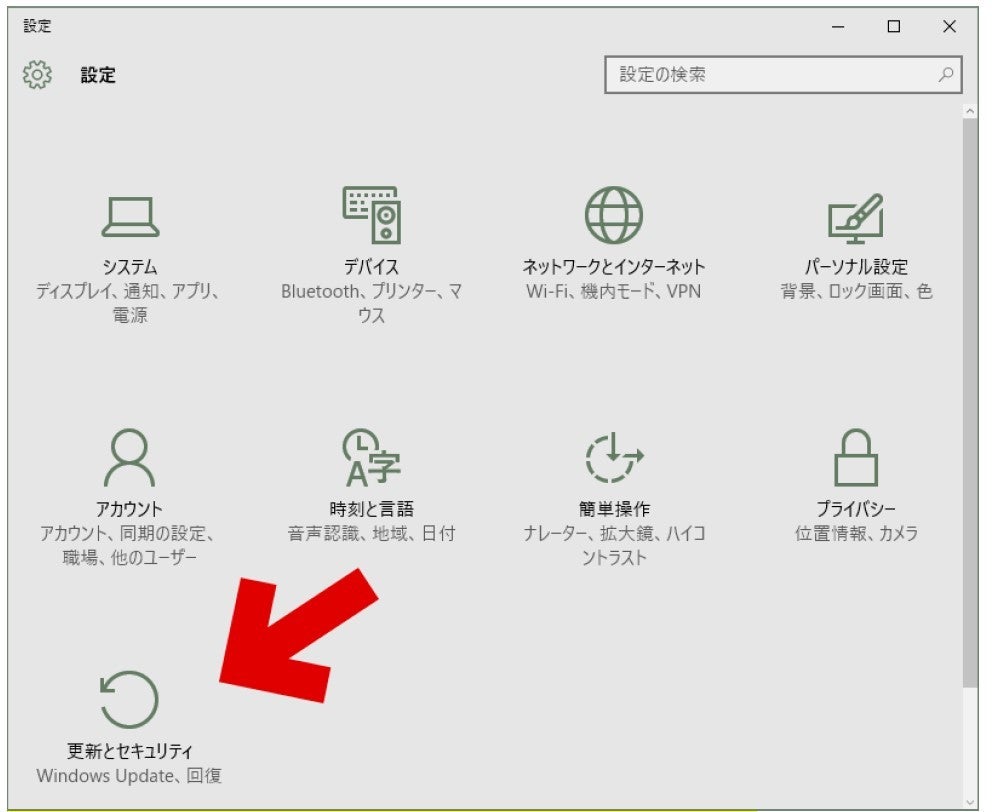
設定画面が開いたら“回復”を選択する。
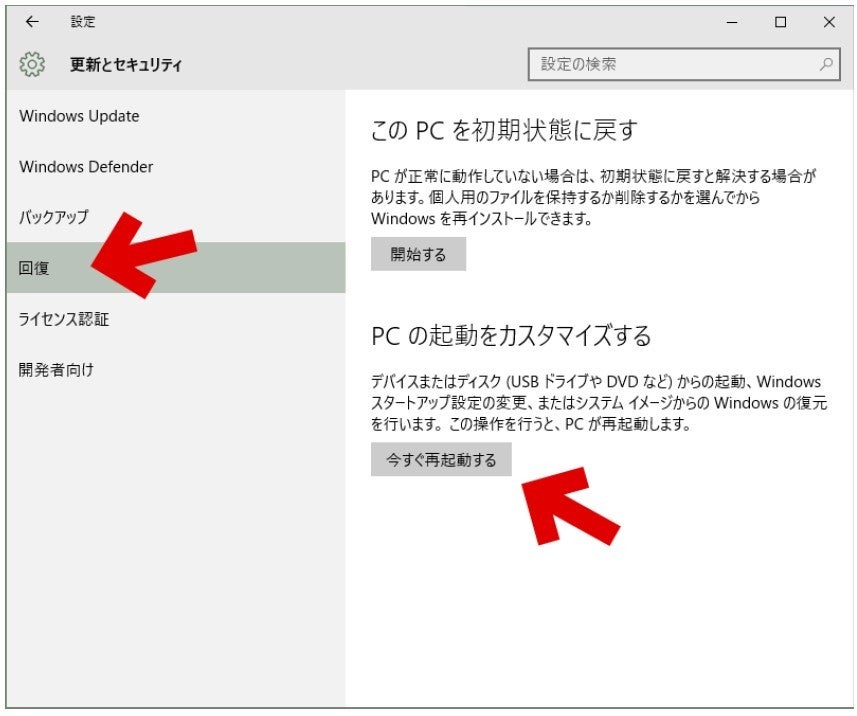
“PC の起動をカスタマイズする”の“今すぐ再起動する”をクリックする。そうすると下記の“オプションの選択”が表示される。“トラブルシューティング”をクリックする。
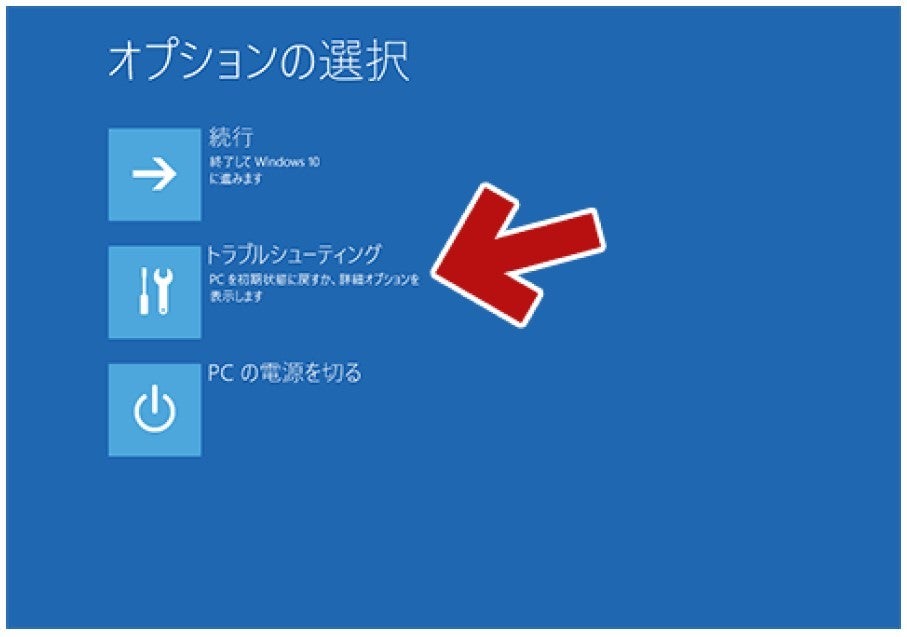
“トラブルシューティング”が表示される。
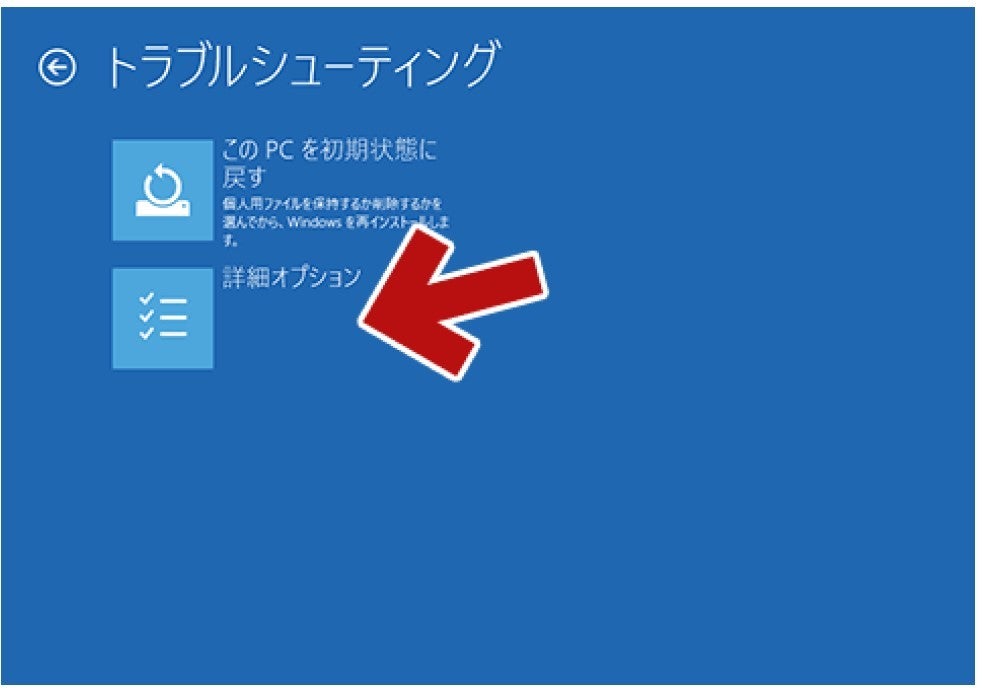
“詳細オプション”をクリックする。
“詳細オプション”が表示される。
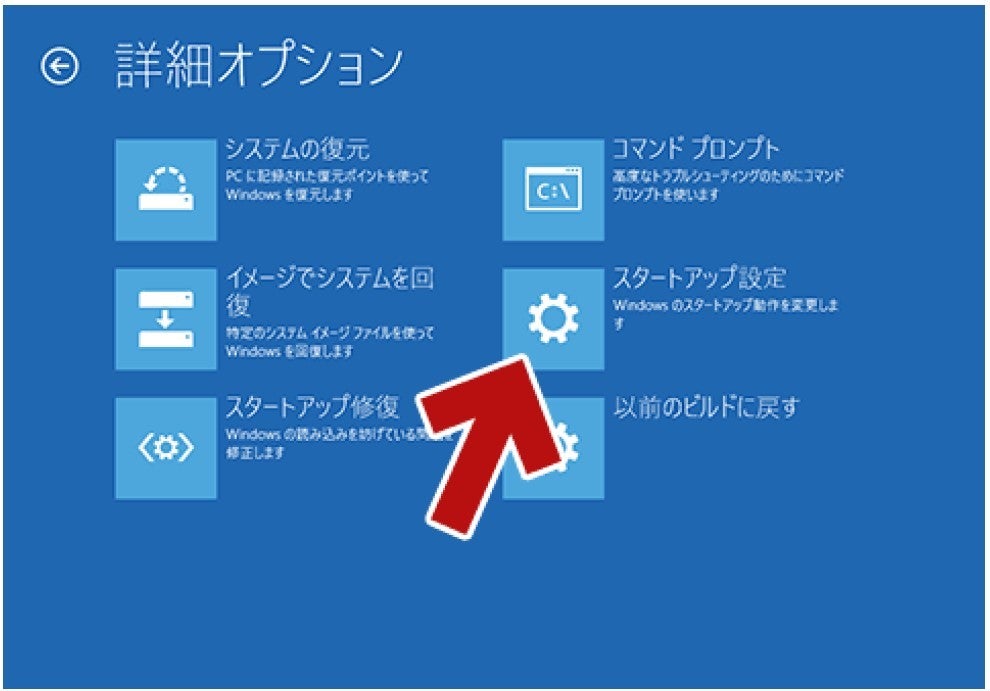
“スタートアップ設定”をクリックする。
“スタートアップ設定”が表示されるので、“再起動”をクリックする。
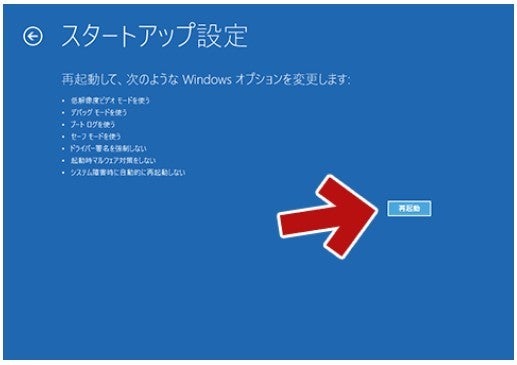
PC 再起動後、下記の表示になるので、7を押す。
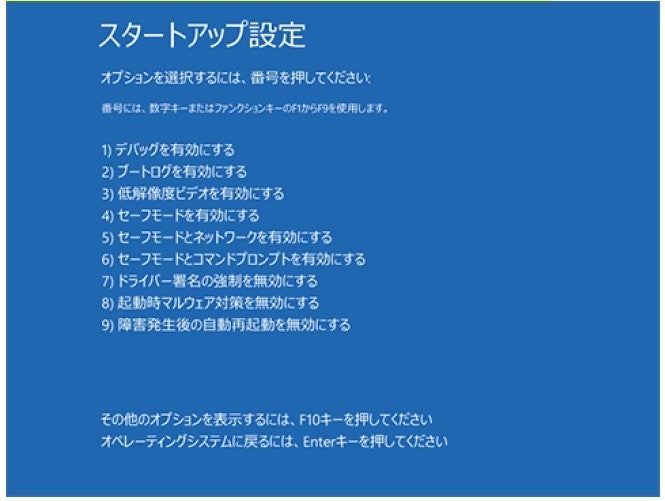
コントロールパネルで下記を選択する。
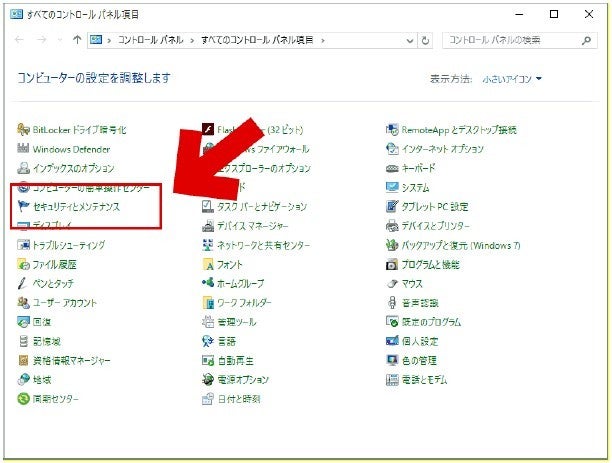
下記の表示になるので、Windows Smart Screen を何もしないに変更してOK をクリックする。
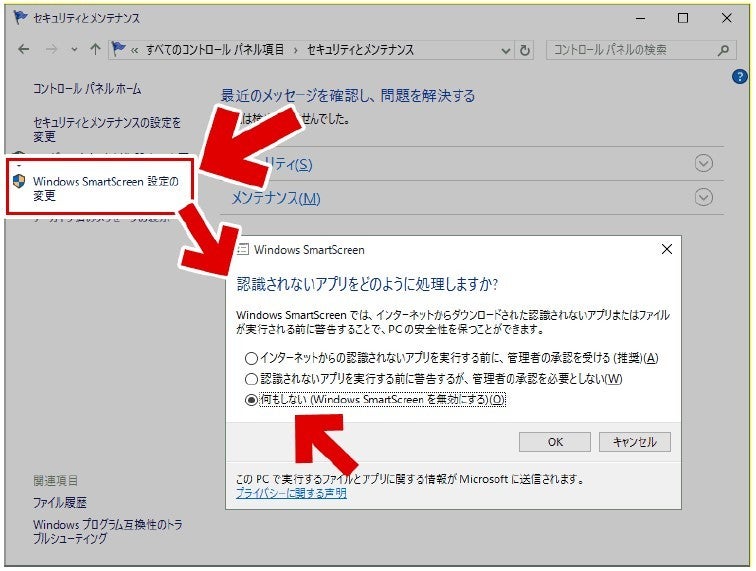
USB Driver をインストールした後、Windows SmartScreen の設定のみ最初に戻しておく。
NSG5500 を起動させUSB を接続する。
反対側をPC に接続してデバイスマネージャーでNSG5501 が表示されたら、ドライバーの更新を選択しドライバーの場所をAutoStar7 内のUSB Driver を参照させインストールする。
デバイスマネージャーでNSG 5501(COM?)が表示されればインストールは完了。
確認
AutoStar7 を開き、下記のSetting でGenerator Communication を選択しインターフェースを変更する。USB の場合は、下記にする。
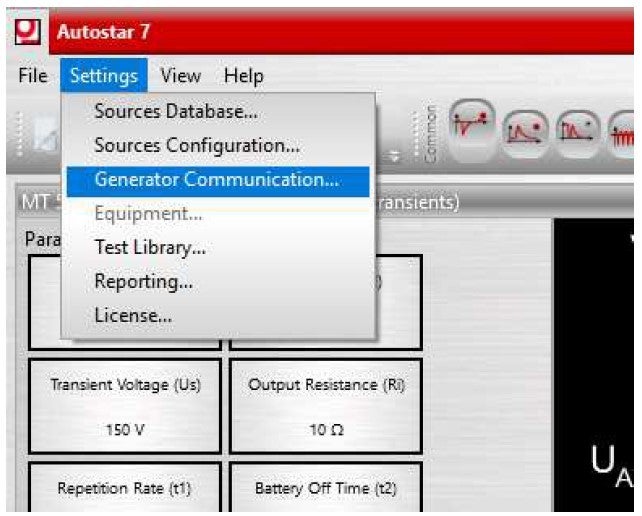
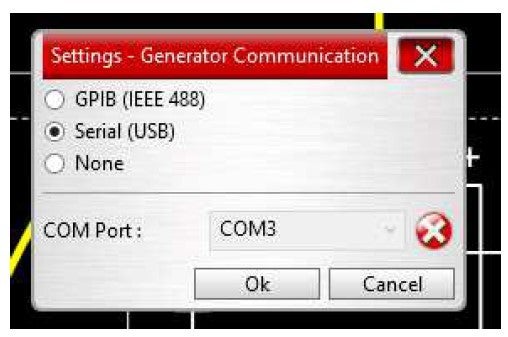
COM Port のところがNSG5501(COM?)と出ていたらOK, 右の赤X が緑に変わればOK を押す。
Pulse 3a もしくは3b を出力させる。
下記のどちらかを選択し、一番下の三角ボタンを押す。
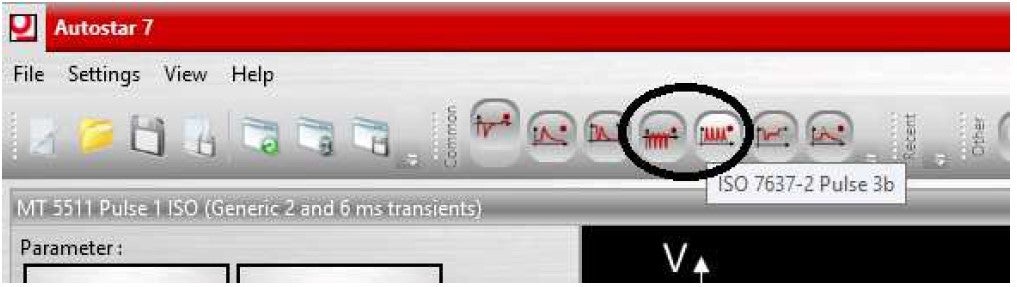
FT 5531 のARB ランプが点滅していれば、OKです。
GP-IB の確認
NSG 5500 の電源を切り、PC にGP-IB を接続する(GP-IB は、インターフェースの引き出しに入っている)。NSG 5500 を立ち上げ、10秒ほど待ち、GP-IB を接続する。
Setting をGPIB にして赤X が緑に変わればOK を押す。
Pules 3a もしくは3b を出力させる。
FT 5531 のARB ランプが点滅していれば、OKです。
Template エラー対策
(下図のエラーが表示されたら以下の処理を行ってください)
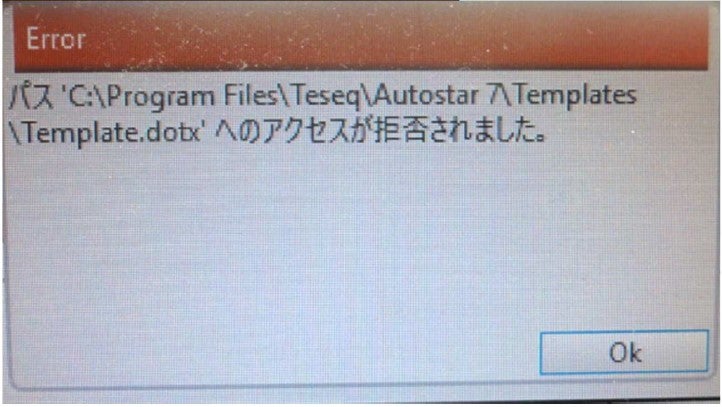
コンピューター/ローカルディスク(C)/Program Files/Teseq/Autostar7/ の中のTemplates ファイルをコピーする。
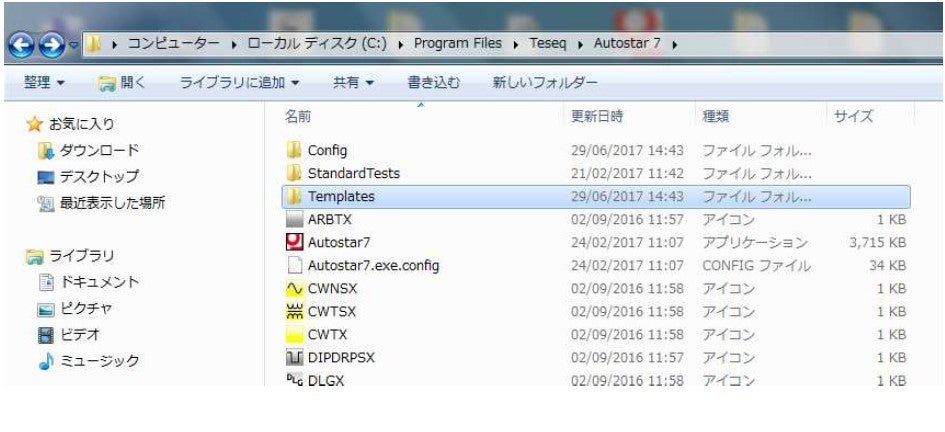
コンピューター/ローカルディスク(C)/ユーザー/ユーザーの中に先ほどコピーしたTemplates フォルダをペーストする。
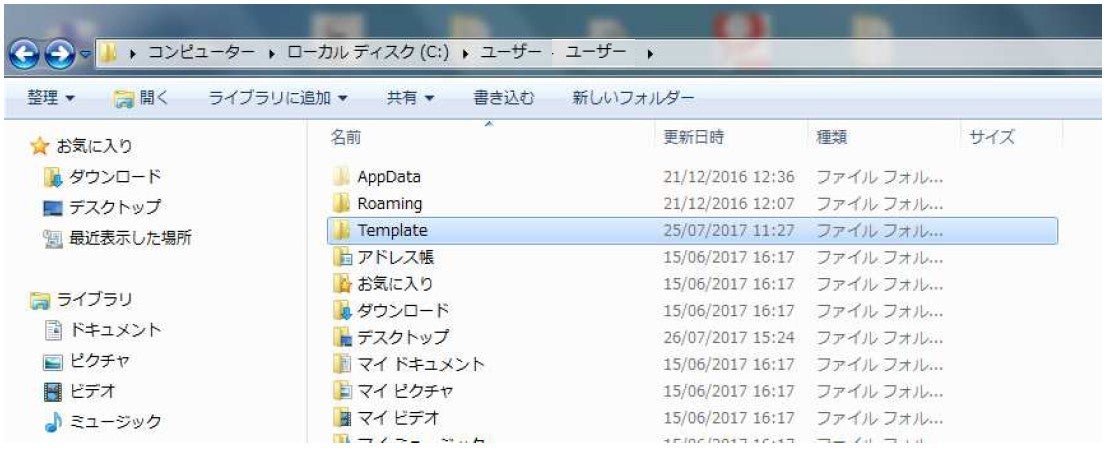
Autostar のメニューバー Settings の中からReporting を選択する。
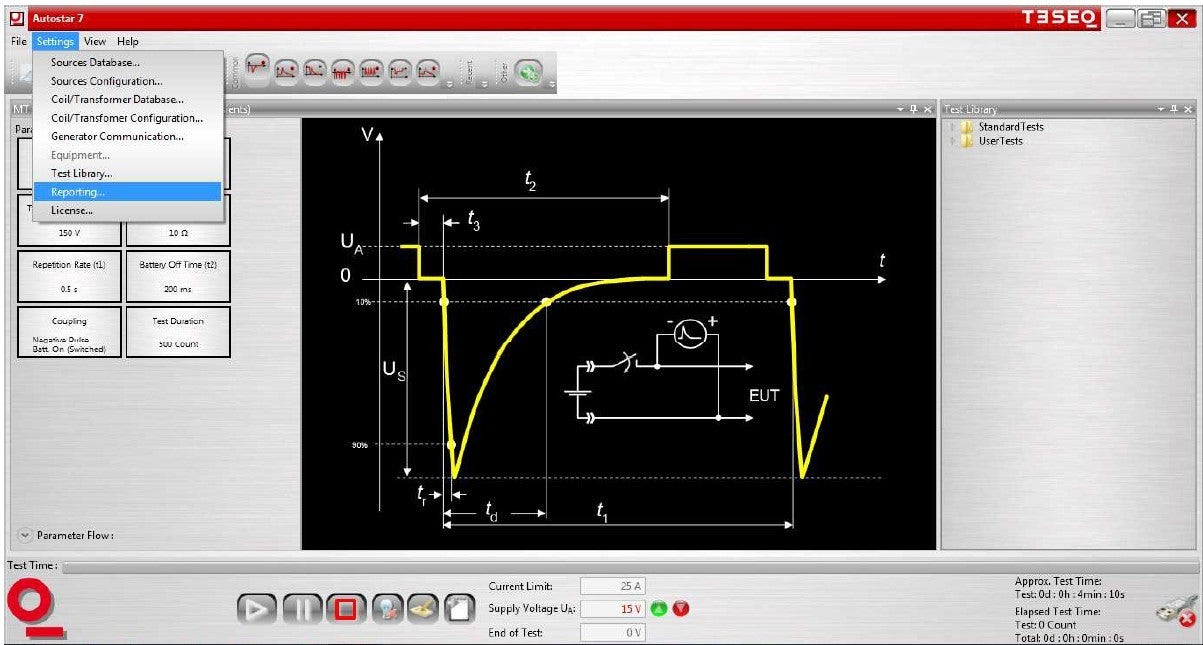
Template の所の…をクリックする。
そこで新しくペーストしたtemplates フォルダを指定する。
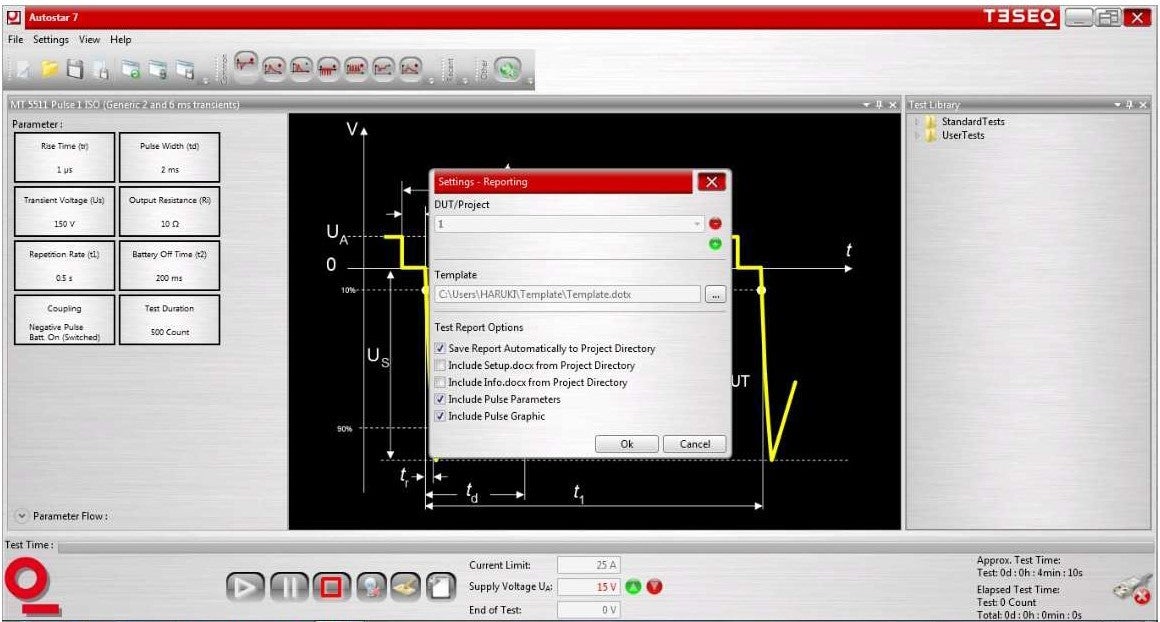
これで終了です。
ログファイルの場所
コンピューター/ローカルディスク(C)/ユーザー/ユーザー/AppData/Roaming/Teseq/Autostar7/Logs の中にログファイルは入っています。
※隠しファイルになっている場合がありますので、隠しファイルが表示できる状態で確認してください。

QNSG3000シリーズ(NSG3040, NSG3060)でインターロックに関連するエラーが表示される
NSG3000シリーズ(NSG3040, NSG3060)でインターロックに関連するエラーが表示された場合は、以下をご確認ください。
インターロックに関連するエラー表示の例
- NSG3000シリーズ本体の画面上の表示
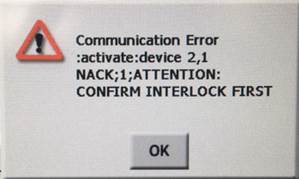
- 制御ソフトウェアWIN3000上の表示

確認事項
インターロックのリセット操作を行ってください。
- NSG3000シリーズ本体上での操作
トップメニューの[RESET INTERLOCK]ボタンを押す
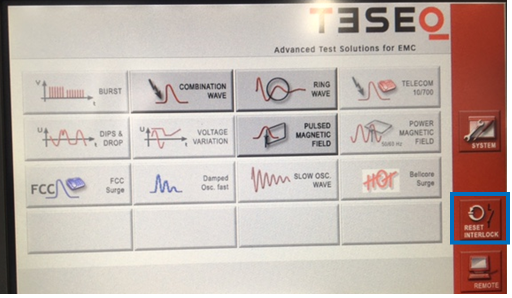
- 制御ソフトウェアWIN3000上での操作
画面下部の南京錠のボタンを押す
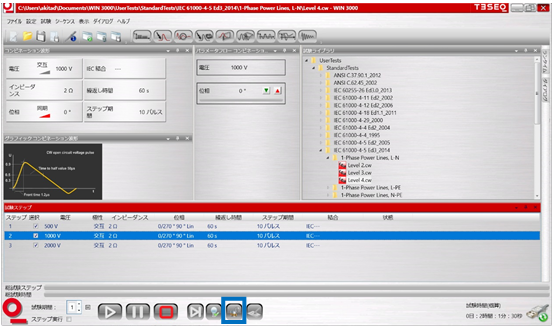
インターロックのリセット操作で改善しない場合は、以下の手順に沿ってターミネータの再接続を行ってください。
- NSG3000シリーズの電源をOFFにしてください。
- NSG3000シリーズの背面にあるターミネータを一旦取り外し、しっかりと差し直してください。

- NSG3000シリーズの電源をONにしてください。
QEMC測定ソフトウェアのバージョンアップ手順
EMCソフトウェアのバージョンアップ手順について説明いたします。
CDからEMCソフトウェアをインストールする場合は、フォルダーごとにEMCソフトウェアのインストーラーが用意されています。インストールするソフトウェアのフォルダーに移動し、Setup.exeファイルを実行してください。
ダウンロードしたファイルからEMCソフトウェアをインストールする場合は、「EP9VE40050.zip」などの圧縮ファイルを入手します。圧縮ファイルを選択し、マウスの右クリックから[すべて展開]を選択してください。展開したフォルダーに移動し、Setup.exeファイルを実行してください。
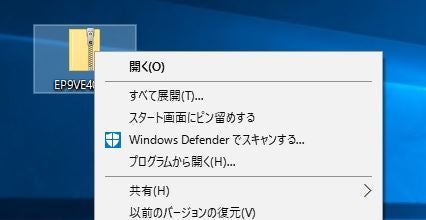
Setup.exeを実行後、下記のメッセージが表示された場合は「はい」を押下し次の手順に進んでください。(キャプチャー画面はWindows 10)
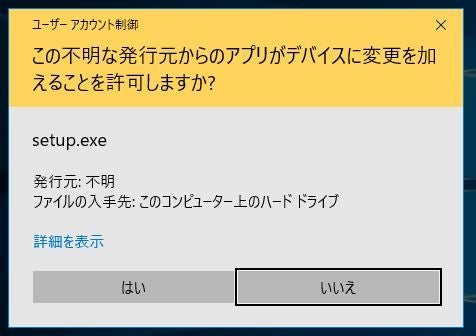
現在インストールされているバージョン、バージョンアップ後のバージョンが表示されます。[次へ]を押下することにより、バージョンアップが開始されます。
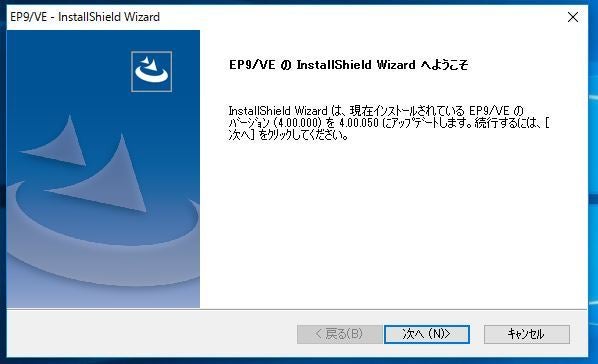
次の画面が表示された場合、バージョンアップが正常に完了しました。

もしバージョンアップに失敗する場合は、Windowsに「Administrator」ユーザーでログインして試してください。
(Administrator権限を持つユーザーならインストール可能ですが、環境によってはAdministratorというユーザー名でないとインストールに失敗する場合があります)
Qパソコンの変更
現在ご使用中のパソコンから、他のパソコンにソフトウェアの動作環境を移行する方法についてご案内させていただきます。
パソコンの移行についての作業に関しては、インストーラー、EMCソフトウェアに添付させていただいている「再セットアップ手順書」(EMCソフトウェア再セットアップ手順書.pdf)の記述をご確認ください。
もし旧PCがWindows XPの場合、設定ファイル等を変換して移行する必要があります。
再セットアップ手順書の「1.4. Windows XPからWindows Vista以降への移行手順」の章に手順を記載させていただいていますので、こちらの記述をご確認ください。