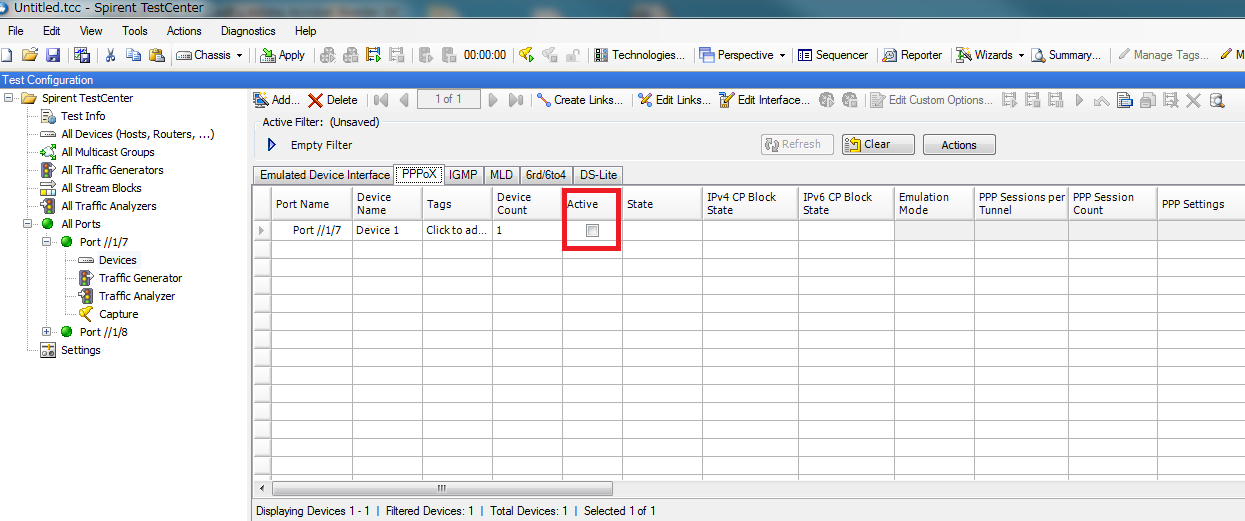【理化学計測】オウンドメディア:電気化学測定(02)
【理化学計測】オウンドメディア:電気化学測定(02)に関するFAQ
QAVA| HTTP(S)Server応答の制御をしたいのですが可能ですか?
FAQ ID:B28
はい。
以下のような手法で URI の内容からサーバ応答を制御することができます。
(Client/Server双方をAvalancheで疑似する場合のみ)
■ Client側で指定
- Client > Action に応答してほしいTransaction設定を指定する
- Client > Action でStatus Code/Status Phrase/Content Length を指定し応答内容をカスタマイズする
■ サーバ側で設定
- Server > Transactions > "Fully Qualified Path"で対応するURIを指定する
- Server > Transactions > "Body Content Type"に"Files from Directory"を指定し、1つ以上のファイルを含むディレクトリをアップロードする
■ Client側で指定
- Client > Action に応答してほしいTransaction設定を指定する。
書式1: URIのクエリ部に ”?Transaction Profile=“ でトランザクションプロファイル名を指定する。
記述例:1 GET http://192.168.1.1/?Transaction Profile=Default
∗クエリの指定がない場合、Server > Profiles > Transaction Profile設定で選択したプロファイルが使用されます。
∗クエリの指定があり、かつ、指定されたプロファイルが存在しない場合、404応答になります。
書式2: URIにトランザクションプロファイル名を直接指定する。
例:1 GET http://192.168.1.1/Default
∗該当するプロファイルが存在しない場合、Server > Profiles >
Transaction Profile設定で選択したプロファイルが使用されます。 - Client > Action でStatus Code/Status Phrase/Content Length を指定し応答内容をカスタマイズする。
(指定項目以外はServer > Profiles > Transaction Profile設定で選択したプロファイルが使用されます。)
記述例:
1 get http://192.168.1.1/index.html?Status=212
1 get http://192.168.1.1/index.html?Status-Phrase=OK
1 get http://192.168.1.1/index.html?Body-Bytes=256
1 get http://192.168.1.1/index.html?Status=214&Status-Phrase=OK
■ サーバ側で設定
- Server > Transactions > "Fully Qualified Path"で対応するURIを指定する。
“Fully Qualified Path”のチェックボックスをONにし、右側のテキストボックスに判定対象のURIを記載します。
判定するURIの数だけTransactionsを作成します。
記載内容はURIから”http://<host>”を除いた部分となります。
∗“http://192.168.1.1/111.html”を設定する場合、記載内容は”/111.html”となります。
設定例:
[111.html, 222.html, 333.html, その他(該当なし)]の応答を分ける場合、4種類のTransactionsを作成します。
前3つの設定は“Fully Qualified Path”を有効化し対応するパスを指定します。
その他(該当なし)用の設定は“Fully Qualified Path”を無効化し、Server > Profiles > Transaction Profileに設定します。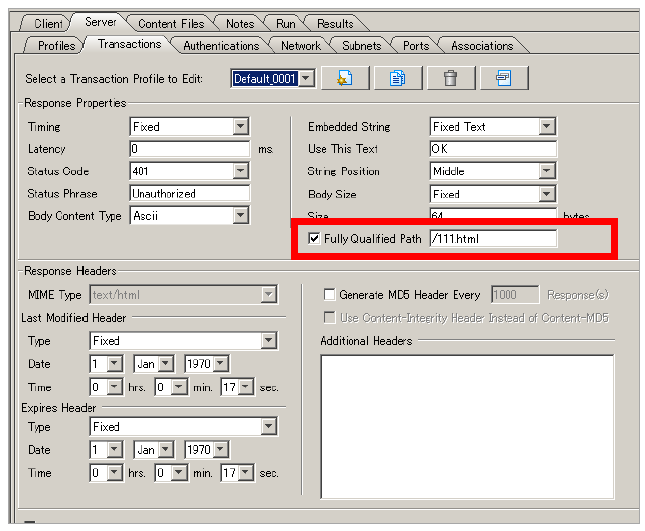
- Server > Transactions > "Body Content Type"に"Files from Directory"を指定し、1つ以上のファイルを含むディレクトリをアップロードする。
"Body Content Type"に"Files from Directory"を指定し、"Select a directory"の新規作成ボタンからファイルを含むディレクトリをアップロードします。
作成したプロファイルをServer > Profiles > Transaction Profileに設定します。
アップロードしたディレクトリの階層構造に応じて応答内容を判断します。
∗アップロード後のディレクトリ内容は Clients > Actions > Directoriesタブで確認できます。
設定例:
[index.html, image.jpg]を含むディレクトリdir1をアップロードした場合、 http://192.168.1.1/index.html、http://192.168.1.1/image.jpgについて対応するコンテンツを応答します。
該当するファイルが存在しない場合、404応答を返します。
QAVA| ネットワーク上の障害を、擬似的に付加する機能 について教えて下さい。
FAQ ID:B30
Realism機能で設定可能です。
ネットワーク上の障害を、擬似的に付加する機能
■ 障害の内容
- Line Speed:送受信の速度”xxbps”の指定
- Packet loss:xx%の割合で、まとめてyyパケットをDropさせる
- Delay time:遅延の挿入 [固定値|範囲指定|正規分布]
- (ToS:Type of Serviceの指定 –障害ではないですが-)
■ 付加対象
- [Client|Server]の[送信側|受信側]に設定可能
- CPU処理により送出された(=キャプチャポイント)後のパケットに処置を行う
→設定したポートのキャプチャには反映されていないように見えるため、機能の動作確認は対向ポートのキャプチャにて行う
QAVA| ライセンス確認方法を教えてください。
FAQ ID:B31
下記の資料をご参照ください。
QAVA| 1筐体での複数バージョンの併用できますか?
FAQ ID:B32
Ver4.98以降はバージョン変更後、バージョン変更前に有効化されていたバージョンと、新しくインストールしたバージョンの2世代が記録されます。
SSHやコンソールでログイン後、Switch_Versionコマンドにて切り替えが可能です。
*v4.98以下にはこのコマンドを使用して下げられません。
*コマンド実行時には再起動を伴います。
*過去のバージョンにスイッチした場合にIP等の筐体設定・保持ライセンス情報等が当時の状態に巻き戻ります。
QAVA| Client>ProfileのHTTP:BrowserとHTTP:Userの違いは何ですか?
FAQ ID:B33
- HTTP:Browser : HTTP1.0/1.1の選択や、HTTPヘッダの追加などが設定できます。
- HTTP:User : 仮想クライアントの振る舞いや、Cookie機能の有無などが設定できます。
QAVA| 複数のプロトコルを混ぜて負荷をかけてスループットを測定する場合、各プロトコル別or全プロトコルの合計のどちらで算出されるのですか?
FAQ ID:B34
L2からの全てのTraffic(スループット)測定と各プロトコル(HTTP,HTTPS,FTPなど)のスループット(Goodput throughput)で表示できます。
QAVA| “Minimum/Maximum/Average Round Trip Time (msec)“と“Minimum/Maximum/Average TCP RTT (msec)“の違いは何ですか?
FAQ ID:B35
Minimum/Maximum/Average Round Trip Time (msec)データを送信してからデータのACKを受信するまでの時間(ミリ秒単位)
Minimum/Maximum/Average TCP RTT (msec) [Client]タブ →[Network]タブ →[Time Stamp]オプション∗を有効にした場合に測定される。TCPセグメントのTCPラウンドトリップ時間(RTT)(ミリ秒単位)
∗[Time stamps] オプションとは各TCPセグメントにTCPタイムスタンプを追加し、各TCPセグメントのRTT(ラウンドトリップ時間)を計算したい場合に有効にします。この機能はTCPタイムスタンプオプション(TSopt)を使用してTCPセグメントを送信し、受信側ではTSoptをチェックし、RTTを計算して統計を生成します。
QAVA| 試験シナリオと結果をセットで保存することはできますか?
FAQ ID:B36
[File] →[Export Projects]→[Select Desitination]設定で[Export Contents File]と[Export Resuts]を有効にしてください。
QNCS| TestCenter IQの資料や動画はありますか?
FAQ ID:iq-0000
TestCenter IQの操作方法について、動画を掲載しております。
下記リンクよりご利用いただけます。
QNCS| TestCenter IQとは何ですか?
FAQ ID:iq-0001
TestCenter IQは結果表示をより視覚化した新しいResultビューモードです。
従来の”Classic”モードとは別に、ブラウザ上で表示する事ができます。
標準機能としてご利用いただけます。
TestCenter IQのクイックスタートガイドへは、Results Libraryのメニューバー右側 [?]> Quick Start Guide よりアクセスします。
QNCS| Spirent TestCenterのプロトコルエミュレーションは標準機能として利用できますか?
FAQ ID:emu-0001
プロトコルエミュレーションの実行には対応したオプションライセンスが必要です。
詳細については、TestCenterサポートまでお問い合わせください。
(お問い合わせ先は"NCS| Spirent TestCenterに関するお問い合わせ先と、お問い合わせ時に連絡すべき情報を教えて下さい。"をご参照ください。)
ただし、設定を確認・編集することは、ライセンスがなくても可能です。
TestCenterでどのような設定できるかの参考にご利用ください。
QAVA| Avalanche Commanderを紛失しましたが再発行は可能でしょうか?または他のPCにもインストールしたいのですが、可能ですか?
FAQ ID:B37
はい、会員サイトからダウンロードして頂くこともできますし、弊社にお問い合わせ頂くことも可能です。
お問い合わせ先は"AVA| Avalancheに関して、東陽テクニカの連絡先を教えて下さい。"をご参照ください。
QNCS| 購入したシャーシ/アプライアンスでどのオプションライセンスが利用できるか、確認する方法を教えてください。
FAQ ID:emu-0002
アプリケーションを起動しシャーシ/アプライアンスに接続した状態で下記の画面をご確認ください。
[Tools]→[Licensing Management]
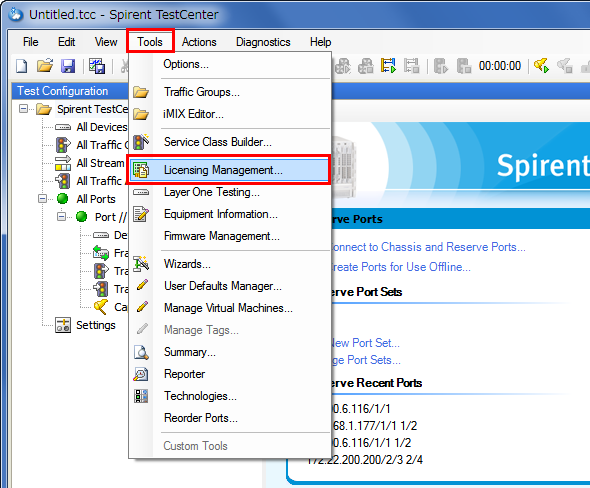
QNCS| 同じオプションライセンスでも末尾がAとBのライセンスがありますが、これらの違いを教えてください。
FAQ ID:emu-0003
エミュレーションの性能が異なります。
Aライセンス:エンタープライズグレードの性能を持ち安価に試験環境を構築できます。
Bライセンス:キャリアグレードの性能を持ちハイグレードなハードウェアでも最大性能を発揮できます。
QNCS| Spirent TestCenterでプロトコルエミュレーションを行う場合の性能(ルータ数や経路数など)を教えてください。
FAQ ID:emu-0004
お使いのハードウェア(モジュール/アプライアンス種別)やソフトウェアVersionによって性能値が異なります。
詳細については、TestCenterサポートまでお問い合わせください。
資料をお渡しすることが可能です。(お問い合わせ先は"NCS| Spirent TestCenterに関するお問い合わせ先と、お問い合わせ時に連絡すべき情報を教えて下さい。"をご参照ください。)
QNCS| プロトコルエミュレーションをどこから設定するか教えて下さい。
FAQ ID:emu-0005
各ポートの "Devices" または "All Devices" 画面で対象プロトコル設定タブを開けば設定できます。
一部プロトコルは各ポート直下にもプロトコル設定タブが有りますので、あわせて確認ください。
ご希望のオプションプロトコルが表示されていない場合は設定を確認してください。
"NCS| Spirent TestCenterのプロトコルエミュレーションは標準機能として利用できますか?"をご参照ください。
QNCS| オプションライセンスを購入しインストールしたがアプリケーションでプロトコルが表示されません。何か操作が必要でしょうか?
FAQ ID:emu-0006
プロトコルのタブが表示されていない場合は、アプリケーション上部の[Technologies]ボタンをクリックし、対象のプロトコルにチェックを入れてください。
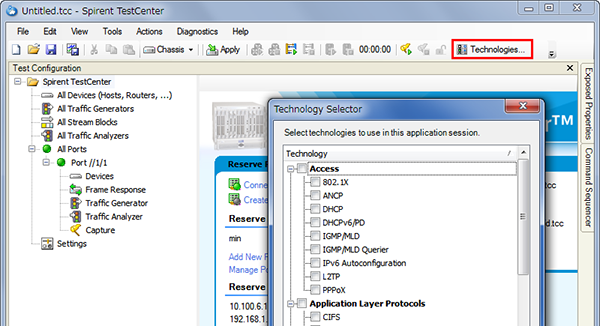
QNCS| 既に設定した仮想デバイスに、後からプロトコルエミュレーション機能を追加することはできますか?
FAQ ID:emu-0007
可能です。
各ポートの "Devices" または "All Devices" 画面でStreamBlock内の対象プロトコル設定タブを開き、"Active" にチェックを入れてください。
QNCS| エミュレーションするPPPoE仮想デバイスのセッション接続レートを変更できますか?
FAQ ID:emu-0008
セッション接続レートはポート単位で変更可能です。
[Port]→[ PPPoX]タブ →[Connect Rate] にて変更してください。
(PPPoXタブが表示されていない場合は設定を確認してください。"NCS| Spirent TestCenterのプロトコルエミュレーションは標準機能として利用できますか?"をご参照ください。)
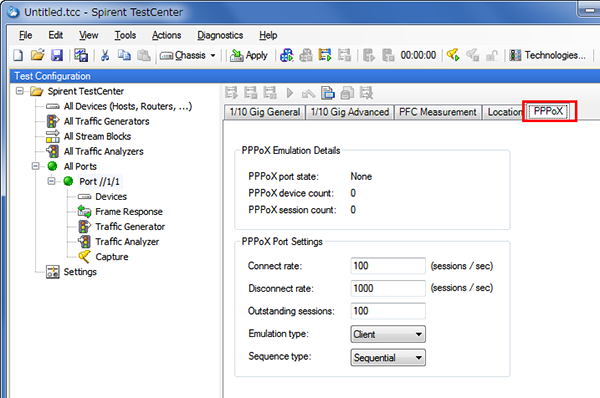
QNCS| TestCenter IQが表示されません。
FAQ ID:iq-0002
TestCenter Application GUI、または次のURLよりブラウザから直接TestCenter IQを起動することができます。
http://localhost:9200/results
また、TestCenter IQを起動するブラウザを予め設定することができます。
TestCenter Application (GUI) → [Options] →TestCenter IQ →
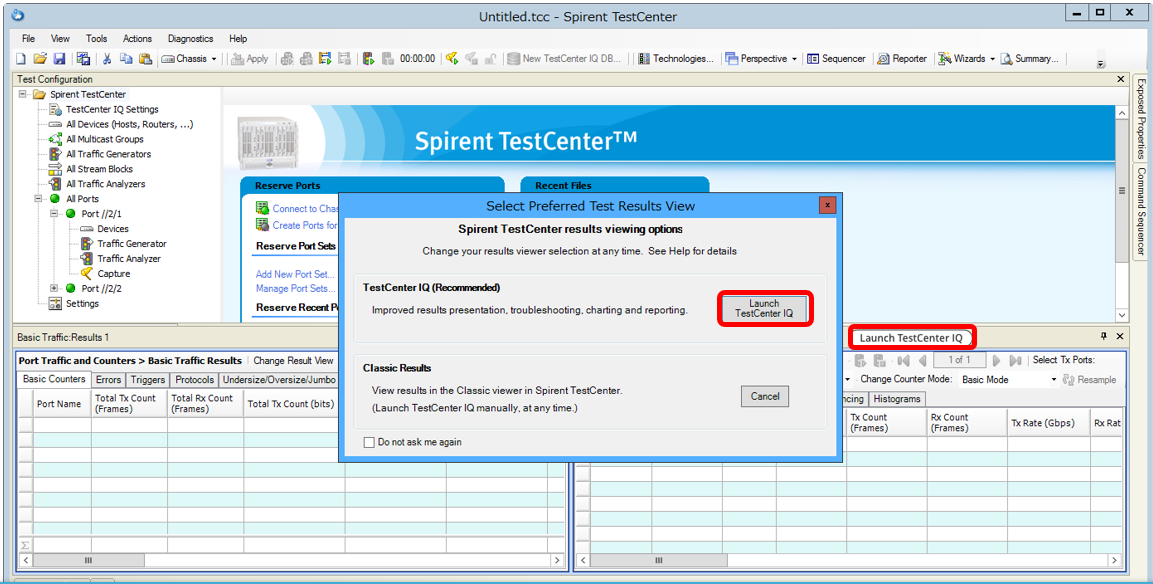
- お使いのブラウザで表示されない場合、ChromeやFirefoxでお試しください。
- TestCenter Application GUIにエラー ("TestCenter IQ has encountered an error" 等)が表示される場合、Postgresが正常に起動できていない可能性があります。サービスの起動状態やインストール状態を確認します。
QNCS| TestCenter IQで測定結果をみる場合、どうすればよいですか?
FAQ ID:iq-0003
TestCenter IQを表示し、Resultsライブラリから該当するResultsを選択、Resultsダッシュボードを表示します。
Profileには、テスト内容に応じた複数ビューがあらかじめ登録されています。必要に応じて切り替えます。
表示したProfileには、[Views]より必要なビューをドラッグ&ドロップで追加し保存、User Defined Profileとして次回利用時に呼び出すことができます。
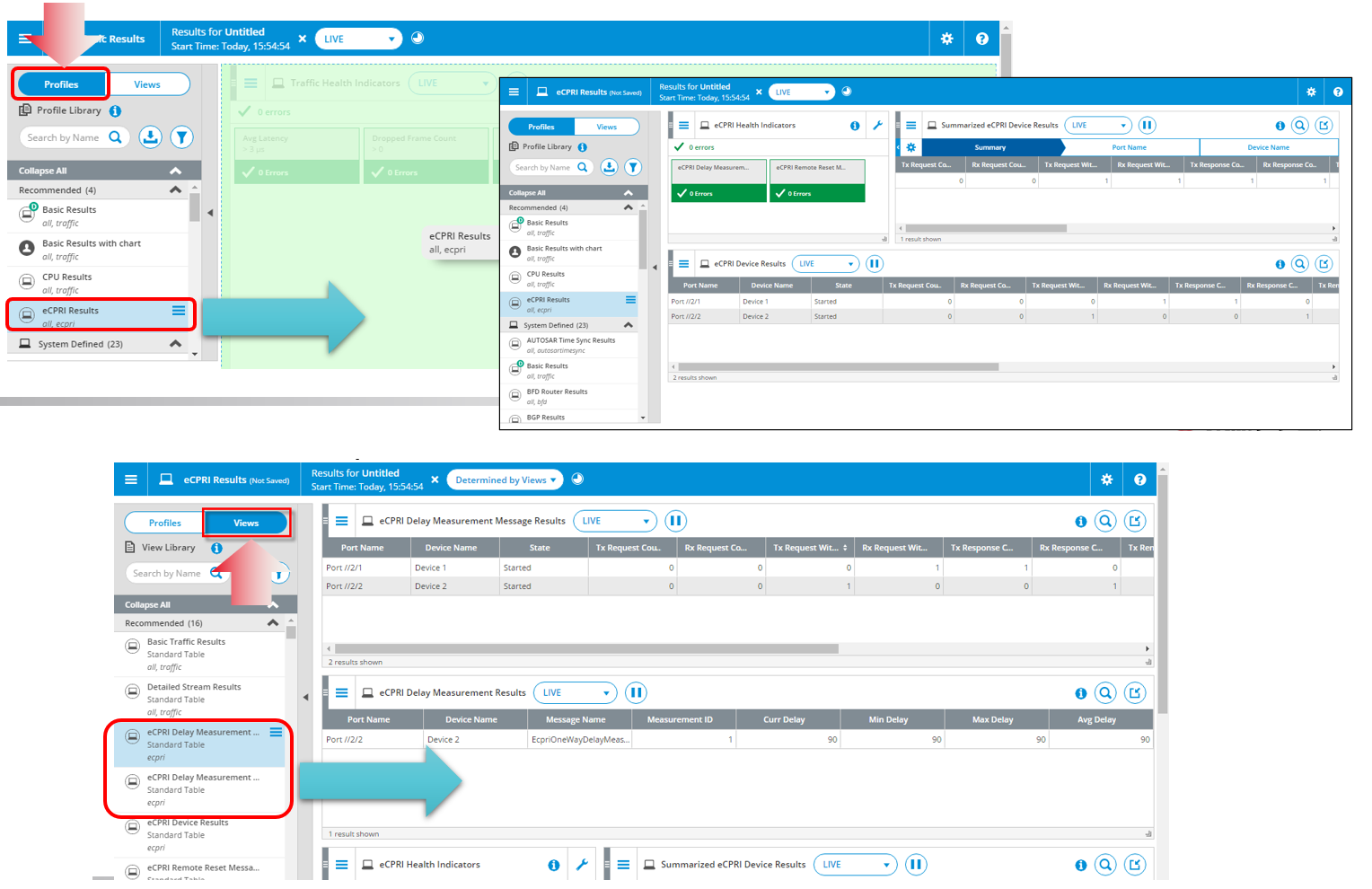
QNCS| 試験中の測定結果を保存し後で確認することはできますか?
FAQ ID:iq-0004
TestCenter IQモードでは、試験結果をスナップショットとして保存することができます。
[File]> [Save TestCenter IQ Snaphost]
保存したスナップショットは、ダッシュボードからいつでも読み出すことができます。
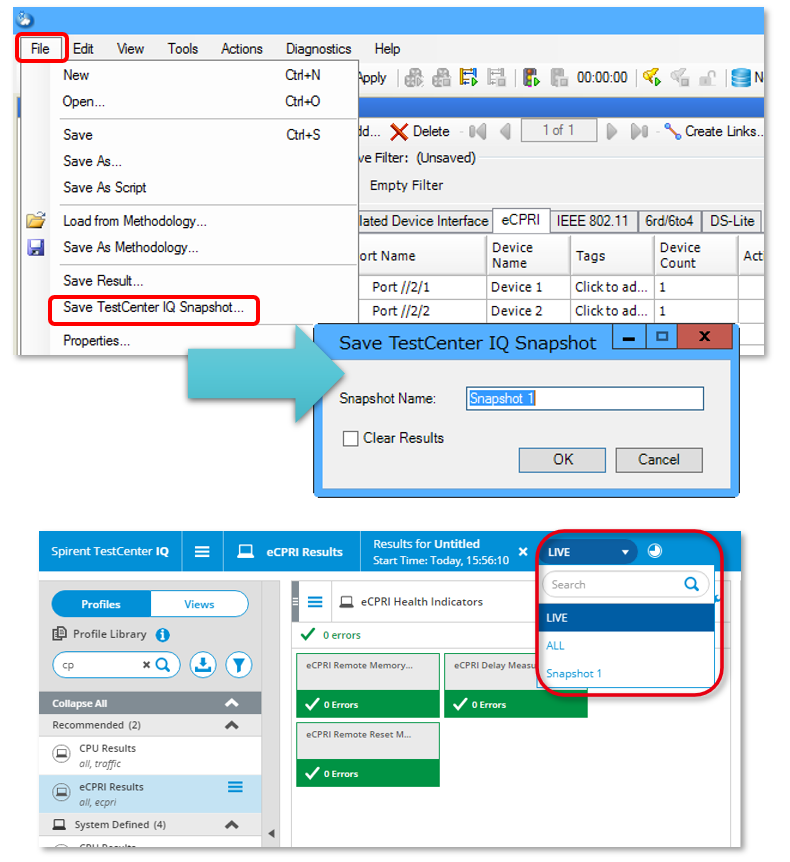
QNCS| TestCenter IQの試験結果を外部ファイルに出力できますか?
FAQ ID:iq-0005
結果はビュー毎に次の操作でエクスポートができます。
結果データにより出力可能な形式が異なります。(CSV, JSON, PNG, JPEG, SVG 等)
また、CSVに出力した場合、お使いのバージョンにより文字化けすることがあります。
v5.07以降で改善されておりますので、バージョンアップのご検討をお願いします。
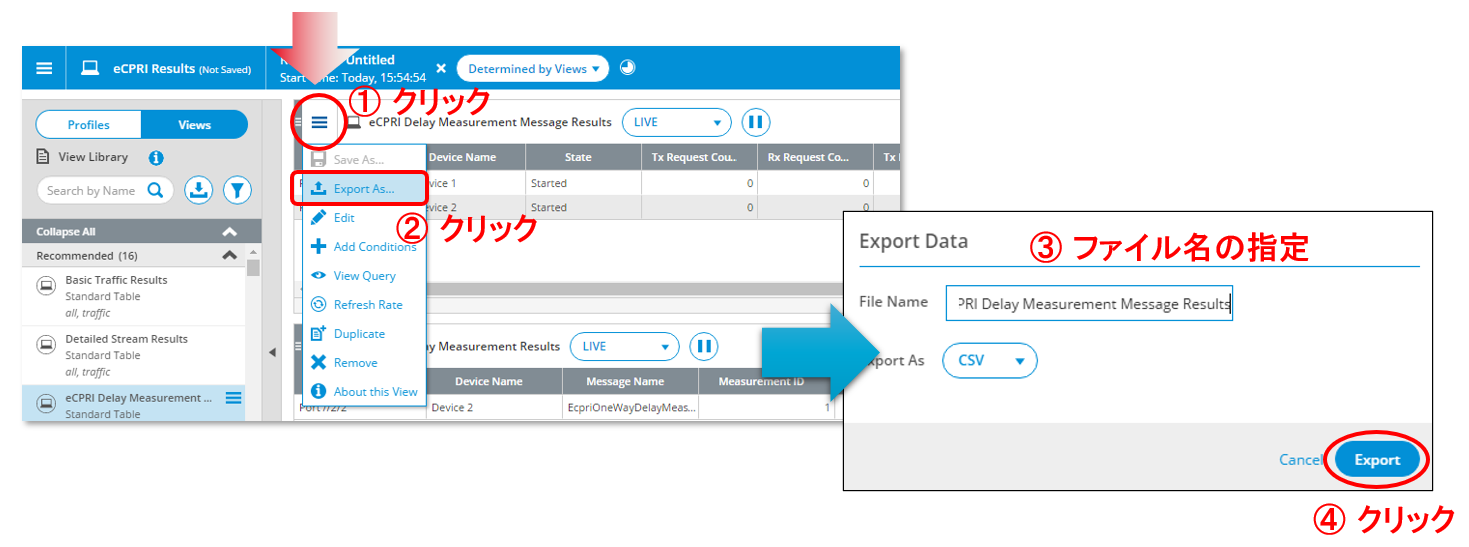
QNCS| TestCenter自動化の資料や動画はありますか?
FAQ ID:auto-0000
TestCenterの自動化操作方法について、動画を掲載しております。
下記リンクよりご利用いただけます。
QNCS| GUI (Application) を介さずにTestCenterを制御できますか?
FAQ ID:auto-0001
TCL, REST, Perl, Ruby, Python, C/C++ を使用し制御可能です。
標準ライセンスではTCLとRESTをご利用頂けます。
REST APIの操作方法については、 "NCS| REST APIでの操作方法を教えてください。" をご参考ください。
TestCenter Application (GUI)上で設定したCommand Sequencerの実行内容を下記操作よりスクリプトに生成できます。
[File] → [Save As Script] →TCL/Perl/Ruby/Python
スクリプトを実行すると、下記の一連の操作をApplicationを介さずに実行されます。
ポートリザーブ →Command Sequencer実行 →ポート開放
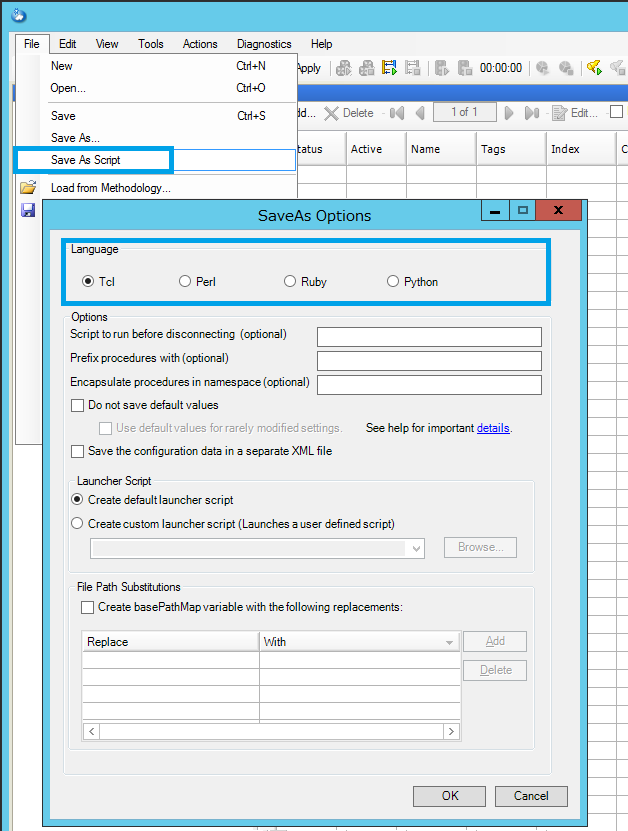
QAVA| GUI (Application) を介さずにAvalancheを制御できますか?
FAQ ID:ava_auto-0000
Tclを使用して制御可能です。
Python wrapperもサポートしていますので、こちらはお問合せください。
QCF| GUI (Application) を介さずにCyberFloodを制御できますか?
FAQ ID:cf_auto-0000
RestAPIを使用して制御可能です。
QNCS| GUI (Application)の標準実装の自動化機能にCommand Sequencerがありますが、どのようなことができますか?
FAQ ID:auto-0002
Command Sequencerは、GUI上で試験の自動化を簡単に行うことができるスケジューラです。
ウィザード形式でシーケンスを作成できるSequence Generatorなど、設定を簡単にするためのツールも充実しています。
詳細情報が必要な場合は、お問い合わせください。 (お問い合わせ先は"NCS| Spirent TestCenterに関するお問い合わせ先と、お問い合わせ時に連絡すべき情報を教えて下さい。"をご参照ください。)
- Reboot, Auto Negotiation Restart, Capture Start, Wait, start/stop devices(Router/Host), Traffic Start/Stopなど約300種類以上の機能をサポート
- RFC 2544/2889試験
- Routing, PPPoE, EOAM, IGMP/MLDなどのプロトコル・エミュレーション機能も設定可能
- レコーダ機能によりGUI上で行った操作を記録可能
- 繰り返し(Loop設定)や If/Else/While文などによる条件分岐判定
- 外部スクリプトの実行によりDUT(試験対象機器)との連携が可能 (Run External Process)
QNCS| Command Sequencerを含めたテスト設定を簡単に設定する方法はありますか?
FAQ ID:auto-0003
Command Sequencerを使用し、フレーム長や負荷量の変更、試験開始~停止、結果保存を繰り返し行います。スループットテストも設定可能です。
・ウィザードから設定します。
ウィザードを利用して、Command Sequencerのコマンドを自動で生成します。設定後、編集できます。
- [Wizards]> [Benchmarking]> RFC2544/RFC2889/RFC3918> ウィザードに沿って選択・設定します。
(ご利用には有償ライセンスが必要です)
- [Wizards]> [Sequence Generator]> [Custom Test]> TestTypeよりFixed Duration/Step/Throughput より選択します。
QNCS| TestCenterとDUT(試験対象)を同期をとって自動化することはできますか?
FAQ ID:auto-0004
TestCenterの標準機能のCommand Sequencerより、自動試験を設定することができます。
DUTへの操作には、Run External Process Command より外部スクリプト等を実行可能です。
より複雑な処理を必要とする自動化をご検討の場合は、Spirent iTest (自動化支援ソフトウェア)のご利用をおすすめしています。
iTestへの詳細はこちら
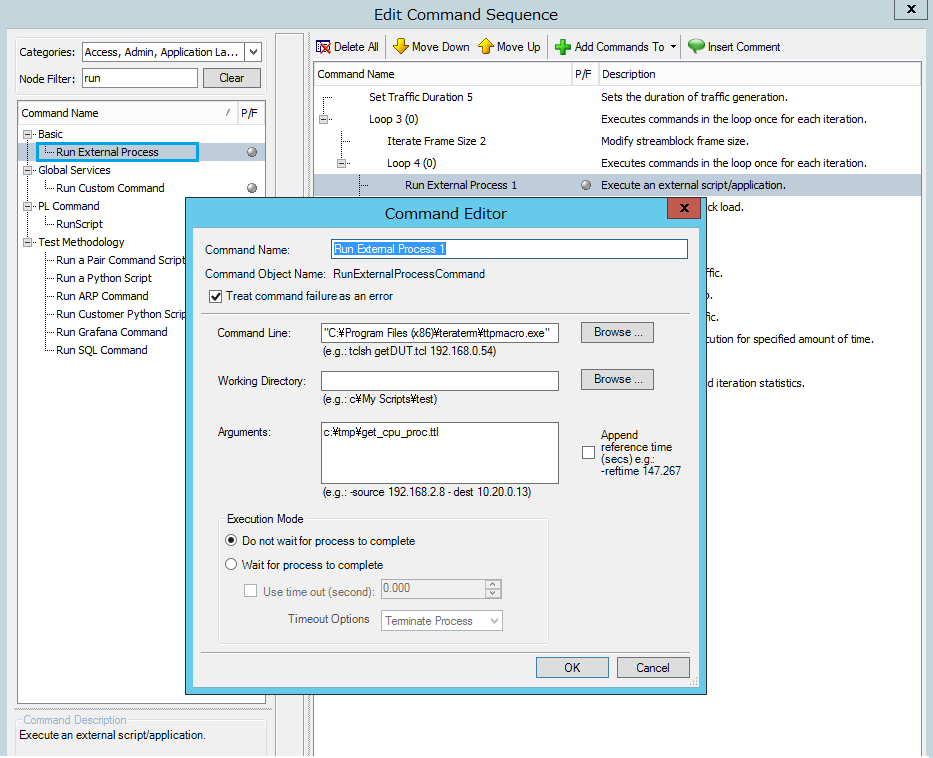
QNCS| REST APIでの操作方法を教えてください。
FAQ ID:auto-0005
TestCenterはREST APIによる操作を標準でサポートしています。
WindowsとLinux環境の両方で利用可能です。
下記例は、Windows環境での操作例になります。
- Command Promptを起動します。
- (Spirent TestCenter Applicationインストールパス)/stcweb.exe を実行します。
REST API実行中は、Command Promptを起動したままにします。 - お使いのREST API実行ツールより、stcwebの実行環境PCのローカルホストへReST APIのコマンドを実行します。
例:http://localhost:8888/stcapi/help
下記ドキュメントをご参考いただけます。
Getting Started with the ReST API Application.pdf
QNCS| Python APIの使用方法を教えてください。
FAQ ID:auto-0006
Pythonスクリプトを使用し制御可能です。
Pythonのご利用には、有償オプションライセンスが必要となります。
サンプルとドキュメント:
Spirent TestCenterのインストールフォルダにサンプルが保存されます。
例:
c:\Program Files\Spirent Communications\Spirent TestCenter
5.32\Spirent TestCenter Application\SampleScripts
(制御GUIのインストーラDVDに同梱)Documentation.exeのインストールにより保存されます。
Spirent TestCenter Automation Programmer's Guide.pdf
Pythonスクリプトのエクスポート:
TestCenter Application (GUI)上で設定したCommand Sequencerの実行内容を下記操作よりスクリプトに生成できます。
[File] →[Save As Script] →Python
スクリプトを実行すると、下記の一連の操作をApplicationを介さずに実行されます。
ポートリザーブ →Command Sequencer実行 →ポート開放
セットアップ手順:
- stcPython.pyをpythonスクリプトのディレクトリにコピーします。
stcPython.pyは、インストールの際に下記ディレクトリ保存されています。
{Spirent TestCenterインストールディレクトリ}\Spirent TestCenter Application\API\Python - stcPython.pyを開き、下記の行を編集し、Spirent TestCenterインストレーションパス、あるいはシステム環境変数を設定します。
os.environ['STC_PRIVATE_INSTALL_DIR'] = STC_PRIVATE_INSTALL_DIR
例:
os.environ['STC_PRIVATE_INSTALL_DIR'] = 'C:\Program Files\Spirent Communications\Spirent TestCenter 5.32\Spirent TestCenter Application'
セットアップの確認:
- cdにより、スクリプトのディレクトリへ移動します。
- 下記のように入力しEnterキーを実行、pythonインタープリタを開始します。
python - 下記のように入力しEnterキーを実行します。
from StcPython import StcPython - 下記のように入力しEnterキーを実行します。
stc = StcPython() - 下記のように入力しEnterキーを実行し、Spirent TestCenterのバージョン情報が表示されることを確認します。
print (stc.get('system1', 'version'))
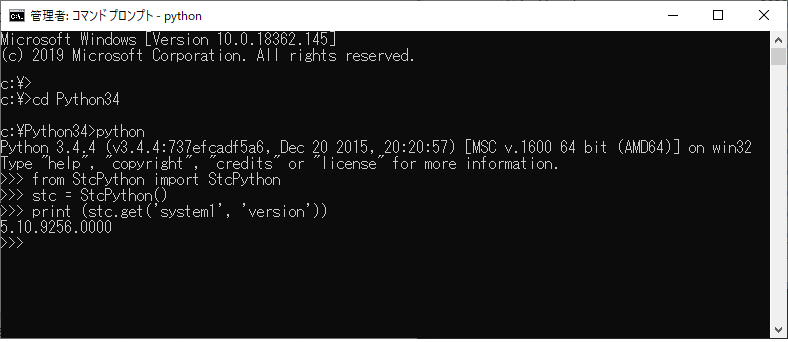
QNCS| 自動化スクリプトのサンプルは入手可能でしょうか?
FAQ ID:auto-0007
各種サンプルスクリプトは、TestCenter Application (GUI)インストール時に合わせてインストールされています。
下記パスよりご利用いただけます。
{Spirent TestCenterインストールディレクトリ}\Spirent TestCenter Application\SampleScripts
QNCS| TestCenterに関して、東陽テクニカの連絡先を教えて下さい。
FAQ ID:etc-0002
下記をご確認下さい。
■ご購入前のお問い合わせ先
株式会社 東陽テクニカ 情報通信システムソリューション部
E-mail : testcenter-sales@toyo.co.jp
TEL : 03-3245-1250(直通)
■ご購入後のアフターサポートなどのお問い合わせ先
株式会社 東陽テクニカ 情報通信技術部
E-mail : testcenter-support@toyo.co.jp
TEL : 03-3245-1107(情報通信技術部)
QNCS| ユーザガイドやヘルプ機能、ホームページに欲しい情報が記載されていない場合は、どうすれば良いですか?
FAQ ID:etc-0003
TestCenter 担当者宛にお問い合わせください。
(お問い合わせ先は"NCS| Spirent TestCenterに関するお問い合わせ先と、お問い合わせ時に連絡すべき情報を教えて下さい。"をご参照ください。)
→修理/サポートを終了した製品に関するお問い合わせや、保守契約の状況によっては対応が困難となる可能性があることをご了承下さい。
QNCS| ヘルプ画面以外にドキュメントはありますか?
FAQ ID:etc-0004
納入させて頂いたTestCenter一式に付属するディスクに【Spirent TestCenter Documentation.exe】ファイルがあります。
こちらをインストールすると、メーカからの資料(英文)が開けます。
[スタートメニュー] →[すべてのプログラム] →[Spirent Communications] →[Spirent TestCenter Verxx.x] →Documentation
- バージョンによって資料内容が変更になる可能性があります。
- 用途やプロトコルによっては弊社より日本語資料を提供できる場合があります。
別途ご相談ください。 (お問い合わせ先は"NCS| Spirent TestCenterに関するお問い合わせ先と、お問い合わせ時に連絡すべき情報を教えて下さい。"をご参照ください。)
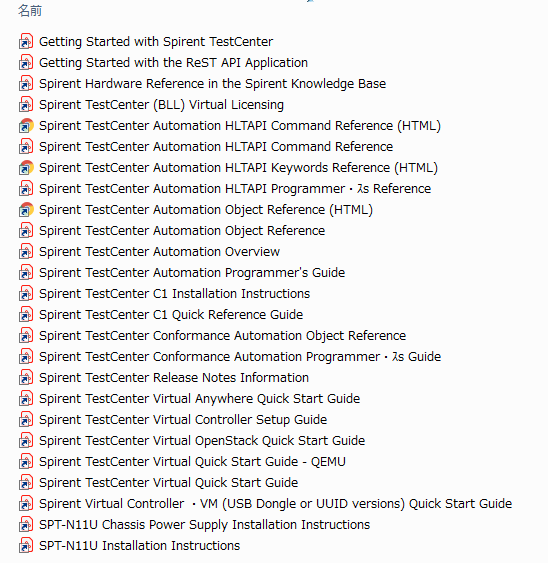
QVTX| Vertex製品が正常に起動しない時の対処方法を教えてください。
*Vertexの電源が入った状態であれば、フロントパネルに電源を押してOFF状態に、そして背面のロッカスイッチをOFFにしてください。
<手順>
(1)Vertex本体にディスプレイとマウス、キーボードを接続する。
(2)電源コードセットをVertex本体から抜く。
(3)30秒程度待つ。
(4)電源コードセットをVertex本体に再度挿入する。
(5)30秒程度待つ。
(6)背面のロッカスイッチをONにする。
(7)30秒程度待つ。
(8)前面の電源ボタンを押して、起動を開始する。
(9)ディスプレイ画面にSpirent Vertexのロゴが出てきたら、Spirentのロゴの上あたりでダブルクリックする。
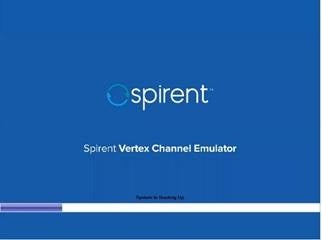
すると画面上にログが表示されます。
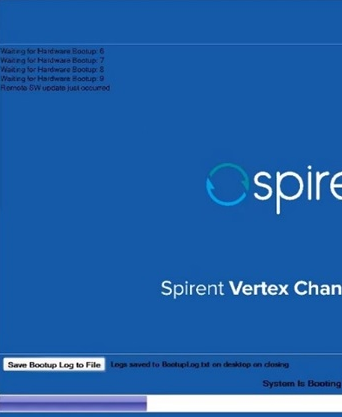
*ログの経過を観察して下さい。
もし、上記手順を1回実施して正常起動しなかった場合は、この手順をあと2回程度、繰り返してください。
<上記手順で改善しない場合>
もし上記手順改善しない場合は、以下の情報とあわせて弊社Vertex製品サポート担当までご連絡下さい。
(A) (9)にて確認しているディスプレイ画面の状態の写真
(B) 電源上のLEDの状態、前面のRFモジュールのLEDの状態、背面のLEDの状態の情報
(C) Windowsデスクトップにあるbootup log.txtファイル
(D) Dドライブのフォルダ FTPRoot\Spirent\logにあるLogfile.LOGファイル
*(C)(D)についてはUSBメモリ等を使用し、コピーして取り出してください。
QVTX| Vertexを使用するために必要な電源の種類と対応するコンセントの形状教えてください。
当社では機種の消費電力に応じて以下の2種類のタイプの電源コードセットをご用意しています。
お客様で上記に合うコンセントをご用意ください
●消費電力が1500W未満
・お客様にて用意して頂く電源=100V 15A
・コンセントの形状=5-15R

●消費電力が1500W~2000W
・お客様にて用意して頂く電源=200V 15A
・コンセントの形状=L6-15R

ご使用のVertexはどのタイプが必要なのか不明な場合は、
弊社Vertex製品営業担当またはサポート担当までご連絡ください。
*100V用の電源しかご用意できないお客様につきましては、ステップアップトランスを用意しています。
ステップアップトランスをご使用いただく場合にお客様にご用意いただく電源の種類とコンセントの形状は、以下のとおりとなります。
詳細は弊社Vertex製品営業担当またはサポート担当までご連絡ください。
●消費電力が1500W~1600W
・お客様にて用意して頂く電源=100V 20A
・コンセントの形状=L5-20R

●消費電力が1600W~2000W
・お客様にて用意して頂く電源=100V 30A
・コンセントの形状=L5-30R

QVTX| Vertexの電源コードの着脱方法を教えて下さい。
Vertexの電源コードセットは、当社がご提供する固定具をご用意しております。
固定具を用いた電源コードセット着脱方法は以下の資料をご参照ください。
080-7904-31_Spirent_VR5_Vertex_電源コードセット取付手順書_20200617.pdf
お持ちでない方は、Vertex製品担当営業か担当サポートにご連絡ください。
QVTX| Vertex製品のログファイルの取得方法を教えてください。
ログファイルの取得方法は以下の資料をご参照ください。
QVTX| Vertex製品のライセンス更新方法を教えてください。
ライセンスの更新方法は以下の資料をご参照ください。
QVTX| Vertex製品に関するお問い合わせ先
Vertex製品のお問い合わせ先はこちらです。
■情報通信技術部 Vertex製品サポート担当
E-mai: Spirent_Fader_Support@toyo.co.jp
TEL: 03-3245-1107
(営業時間 平日 09:30-17:30, 土日祝日および弊社指定の休日を除く)
【お問い合わせ時に必要な情報はこちら】
- お客様のお名前
- お客様の会社名,部署名
- お客様のご連絡先
- お問い合わせ製品モデル名
- シリアル番号(確認方法は"Vertex製品のシリアル番号の確認方法を教えてください。"をご参照ください)
- ソフトウェアVersion
∗制御ソフトウェアのメニューバーのHelpをクリックすると表示されます。 - お問い合わせ内容
- 付加的な情報 (写真,画面キャプチャ,LED点灯状況など)
∗お問い合わせ内容が、万一不具合に関するものの場合、上記に合わせて、可能な範囲で以下の情報をお願いいたします
(A) 事象の内容
(B) 事象の発生手順
(C) 発生頻度
(D) 設定ファイル(取得方法は"VTX| Vertex製品の設定ファイル(*.sde)の取得方法を教えてください。"をご参照ください)
(E) ログファイル(取得方法は"VTX| Vertex製品のログファイルの取得方法を教えてください。"をご参照ください)
QVTX| Vertex製品のユーザーマニュアルを教えてく下さい
制御用PCの下記フォルダにVertexUsersGuide.pdfというPDF形式にて保存されています。
こちらを参照下さい。
C:\ProgramData\Spirent Communications\Vertex Family\Vertex\db\Manuals
∗また、VertexGUIソフトウェアを起動し、Helpメニューより本PDFを開くことが可能です。
∗日本語のユーザーマニュアルのご用意はありません。ご了承の程何卒宜しくお願い致します。
QSSS| SYNESIS 取扱説明書・管理者マニュアル
取扱説明書と管理者マニュアルはこちらからダウンロードをお願いします。
v5.0_SYNESIS_取扱説明書.pdf
v6.0_SYNESIS_取扱説明書.pdf
v6.5_SYNESIS_取扱説明書.pdf
v7.0_SYNESIS_取扱説明書.pdf
v7.5_SYNESIS_取扱説明書.pdf
v8.0_SYNESIS_取扱説明書.pdf
v6.0_パケットリプレイヤー_取扱説明書.pdf
v6.5_パケットリプレイヤー_取扱説明書.pdf
v7.0_パケットリプレイヤー_取扱説明書.pdf
v8.0_パケットリプレイヤー_取扱説明書.pdf
v5.0_管理者マニュアル.pdf
v6.0_管理者マニュアル.pdf
v6.5_管理者マニュアル.pdf
v7.0_管理者マニュアル.pdf
v7.5_管理者マニュアル.pdf
v8.0_管理者マニュアル.pdf
QSSS| 製品のライフサイクルポリシーを教えてください。
SYNESIS_製品ライフサイクルの終了ポリシーについて
詳細は弊社営業担当までお問い合わせください。
QSSS| 保守契約時のサービス内容を教えて下さい。
1. ソフトウェアサポートサービス
製品の機能、操作方法等について、E-mail、電話によるQ&Aサービスを行います。 また、保守契約期間内に当社よりリリースされたソフトウェアのバージョンアップ版、Patch、および技術情報の提供を行います。
2. ハードウェアサポートサービス
本サービス対象製品に故障が見つかった場合に、本サービスの保守契約期間内であれば、無償で修理を行います。 本サービスでは、モデルにより「センドバック修理」又は「オンサイト修理」を提供しています。 保守契約期間外に本製品が故障した場合にも、有償による修理を承ります。
詳細は「SYNESISサポートサービスのご案内」をご確認ください。
QSSS| トレースファイル(pcap)の自動保存機能の設定方法を教えてください。
以下に自動保存の設定手順を記載します。
- SYNESISのGUI上から"キャプチャの開始"ボタンをクリックします
(キャプチャ中に本設定の変更、停止はできません)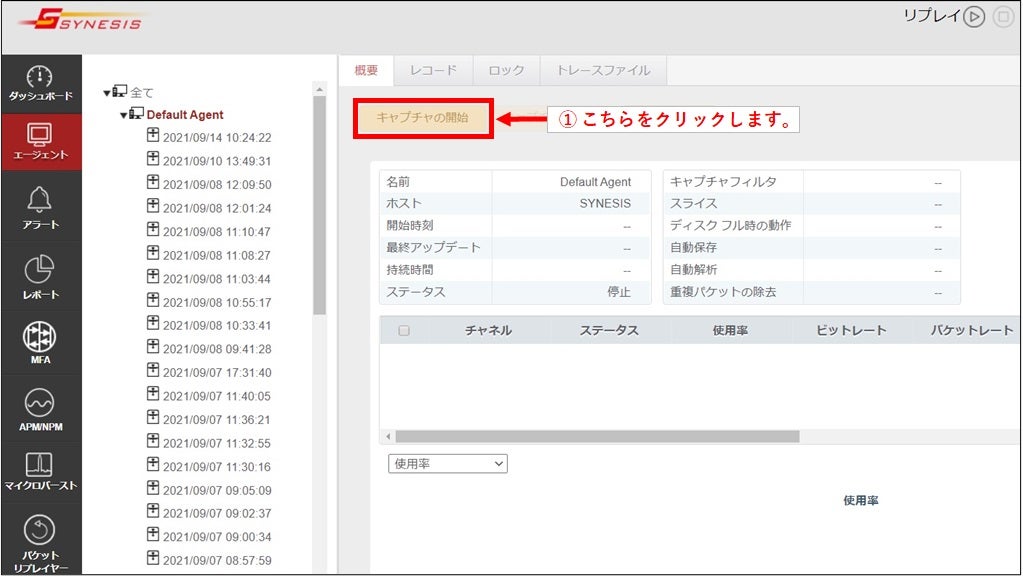
- "詳細オプション"をクリックします
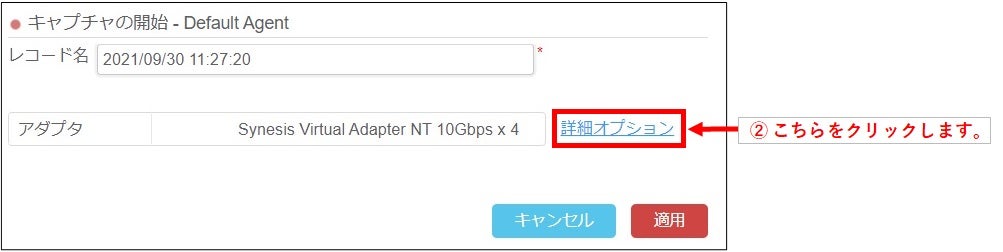
- [自動保存]タブへ移動し、"自動保存を有効にする"にチェックを入れます
- 自動保存するトレースファイルのパラメータを入力します
- トレースファイルを保存する場所を決定します
注意:トレースファイルを参照するには、sshで指定したパスへアクセスして頂く必要があります - キャプチャオプション画面の"適用"ボタンをクリックし、通常通りキャプチャを開始します。
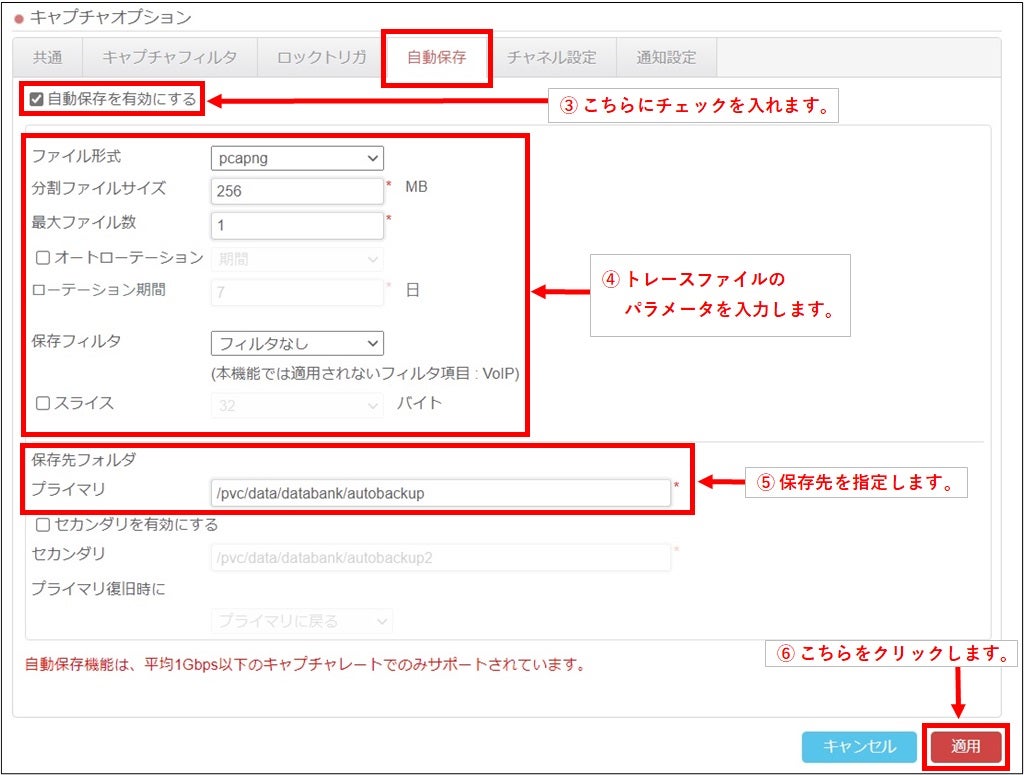
各パラメータや項目の説明、制限事項につきましては、ブラウザ上の[?]ボタンからアクセス可能な
「取扱説明書」をご活用ください。
QSSS| SYNESISのバージョンアップ方法を教えてください。
会員サイトからダウンロードできる手順書に従い、バージョンアップ作業を行って下さい。
Synesisでは、お客様によるバージョンアップをお願いしております。
バージョンアップに使用するファイルや手順書は、登録された会員様に対して配布しております。
お手数おかけしますが、まずは製品に同梱しております「製品ユーザー登録のご案内」に従い、弊社HP上で新規会員登録をお願いいたします。
会員登録後、手順書やファイルをダウンロードいただけるようになります。
QSSS| SYNESIS製品に関するお問い合わせ先
SYNESIS製品のお問い合わせ先はこちらです。
■ご購入前のお問い合わせ先
株式会社 東陽テクニカ
情報通信システムソリューション部 Synesis 製品担当
E-mail : synesis-sales@toyo.co.jp
TEL : 03-3245-1250
■ご購入後のアフターサポートなどのお問い合わせ先
株式会社 東陽テクニカ
情報通信技術部 Synesis 製品サポート担当
E-mail : synesis-support@toyo.co.jp
TEL : 03-3245-1107
QVTX| Vertex製品が正常起動した後のLEDの状態を教えて下さい。
●Vertex前面電源ボタン上のSTATUSのLED = 緑点灯
*背面の電源スイッチをOnにした時に消灯から橙点灯に変化します。
前面の電源ボタンを押して、起動処理が始まると橙点灯から緑点滅に変化します。
そして、Vertexの起動が完了すると、緑点滅から緑点灯に変化します。

●Vertex前面 RFモジュールの各ポートのLED = 消灯
*起動処理が始まると、消灯から緑点滅にそして緑点灯に変化します。
そして、Vertexの起動が完了すると、各RFモジュールのLEDは緑点灯から消灯に変化します。

●Vertex背面DSPMモジュールのLED = 緑点灯又は緑点滅