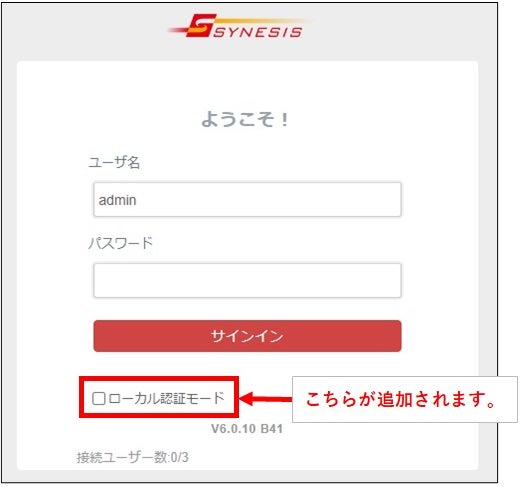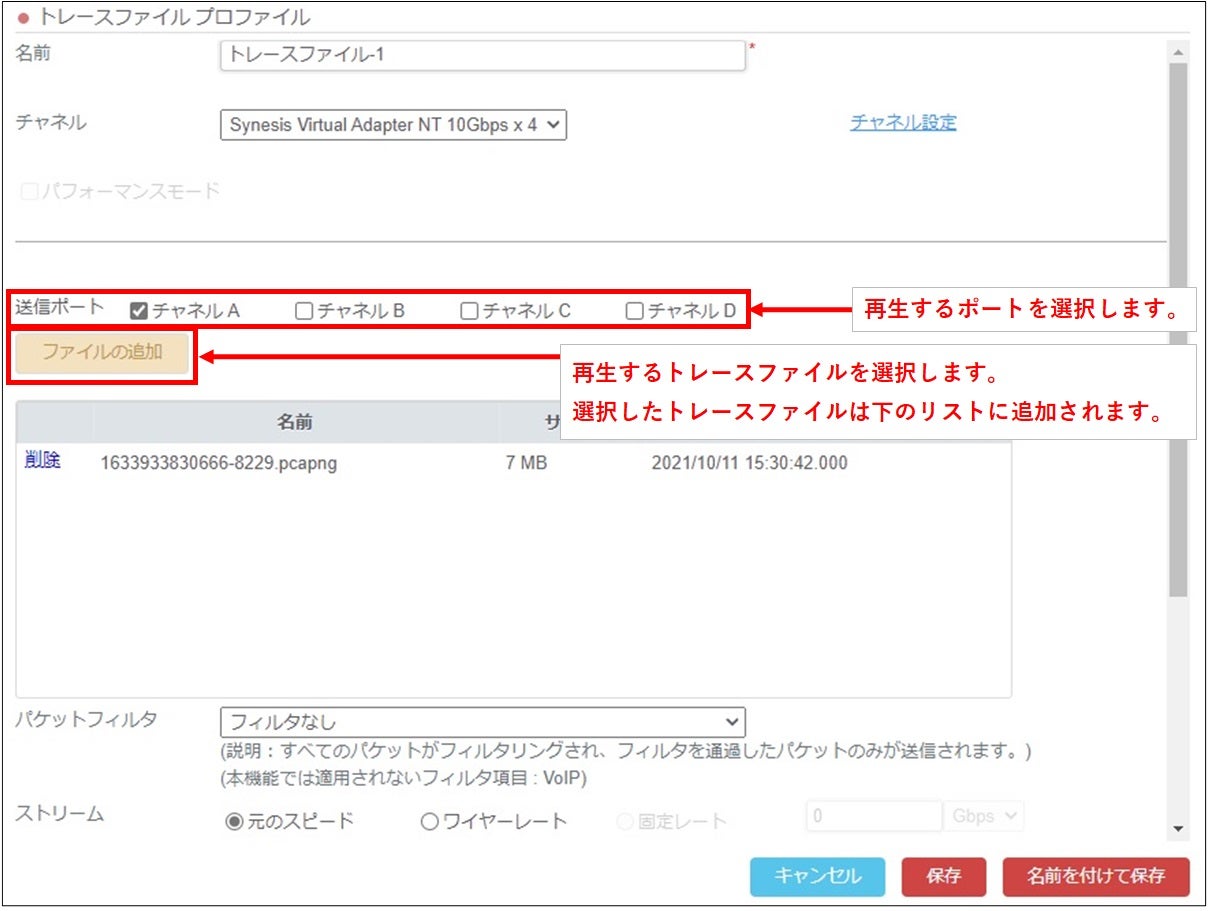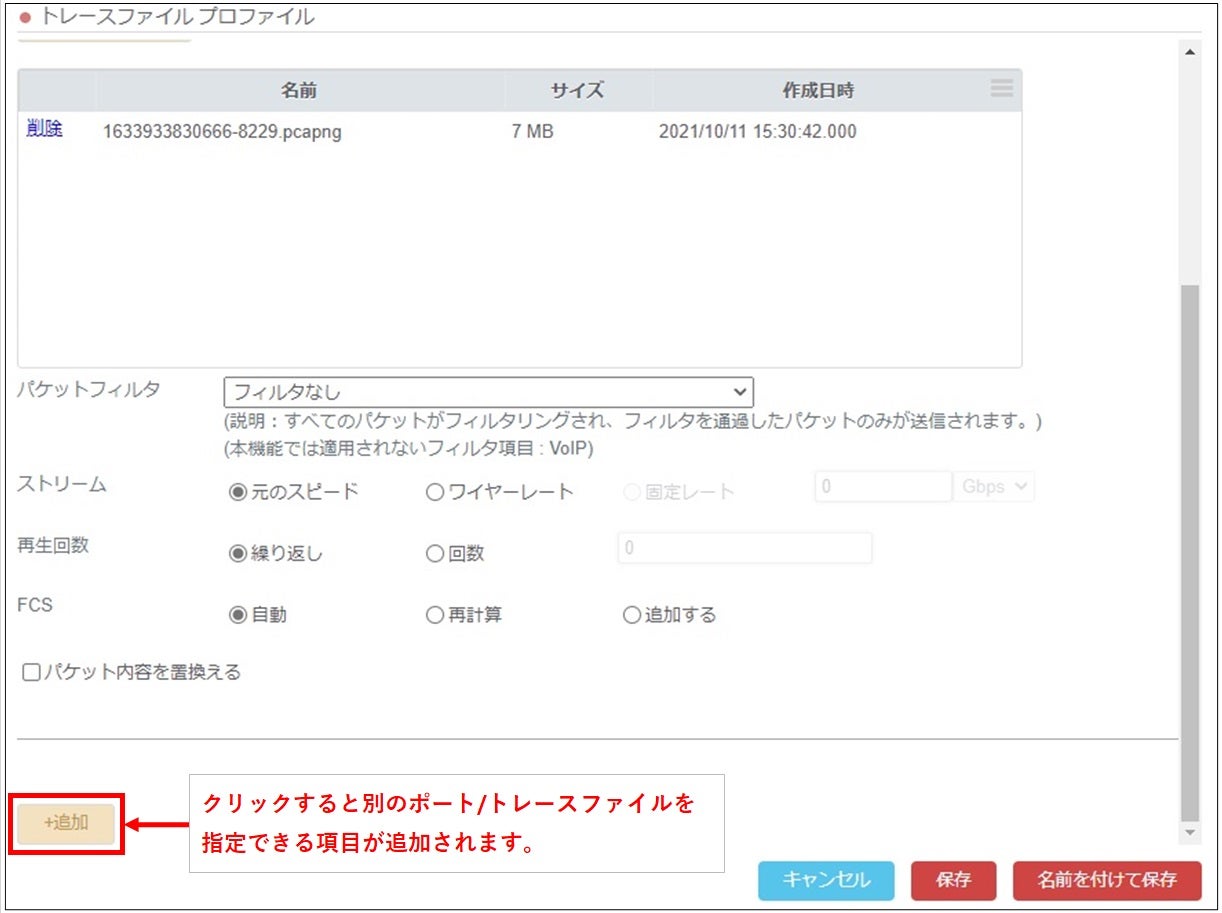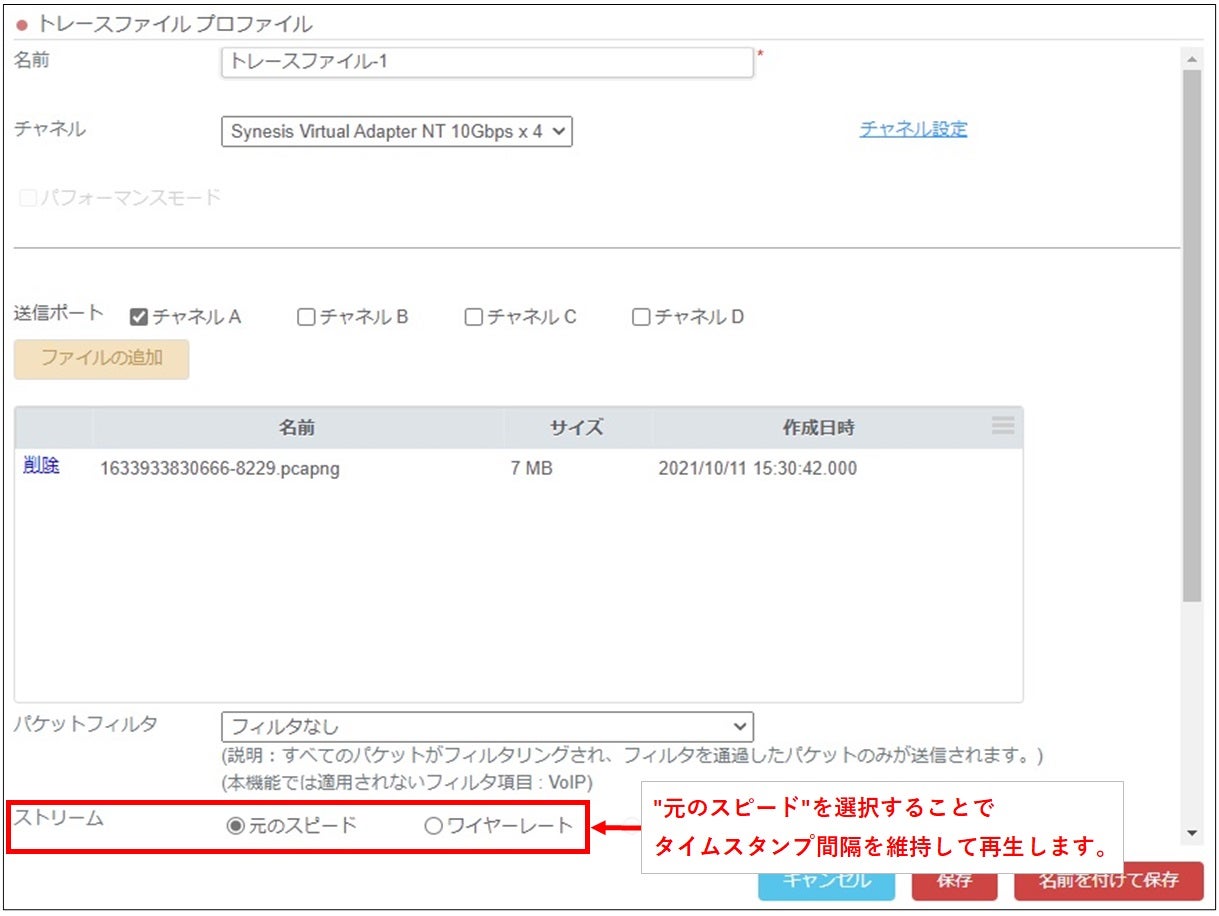FAQ検索結果
検索キーワード:
QSSS| SYNESISを起動するとEmergency Modeになります。
原因切り分けのためCLIにて下記コマンドを実行の上、出力結果を東陽テクニカ技術サポート窓口までご連絡下さい。
#cat /etc/fstab
#blkid
#df -h
#fdisk -l
QSSS| リモートデスクトップ接続でアクセスができません。
リモートデスクトップ接続(RDP)でアクセスできない場合は以下の問題が生じている可能性があります。
- xrdpサービスが起動していない
- OSが立ち上がっていない
- ポート3389が閉じられている
- ネットワークポートが故障している
- ネットワーク内のどこかでリンクダウンが生じている
$sudo service xrdp restart:サービスの再起動
$sudo service xrdp status:サービスの稼働確認
上記実施後も復旧しない場合は下記切り分け手順の実行をお願いします。
- ブラウザからhttps://<管理ポートIPアドレス>/mgmtへアクセスして、"SynesisFS"Service以外の"Process ID"が全て緑色で数字が表示されていることをご確認下さい
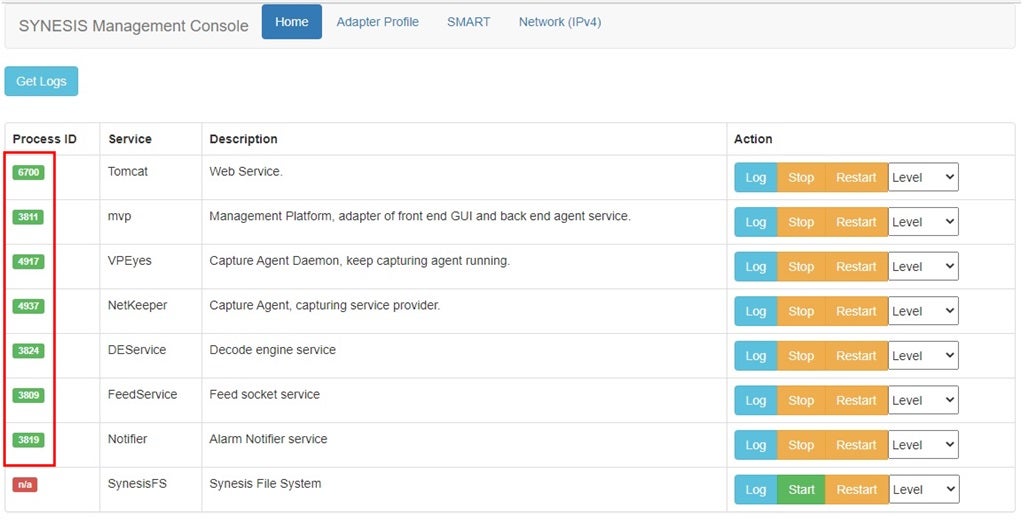
- SYNESISの管理ポートのIPアドレスに対してPingを送信して応答があるかご確認下さい
SSS| ログの取得方法を教えて下さい。
QSSS| 今使っているバージョンから直接最新版へバージョンアップはできますか?
QSSS| キャプチャしたデータはバージョンアップ後も引き継がれますか?
ご利用になるバージョンアップの遷移により異なります。
念のため、バージョンアップ時はキャプチャデータのバックアップをお取り下さい。
V6.0以前→v6.0の場合:引き継がれます。
v6.0→v7.0の場合:引き継がれないため、バックアップをお願い致します。
v6.5→v7.0の場合:引き継がれます。
- SYNESISへログイン後、[エージェント]>[Default Agent]>[レコード]タブの順に移動します
- バックアップするレコードにチェックを入れて、"トレースの保存"ボタンをクリックします
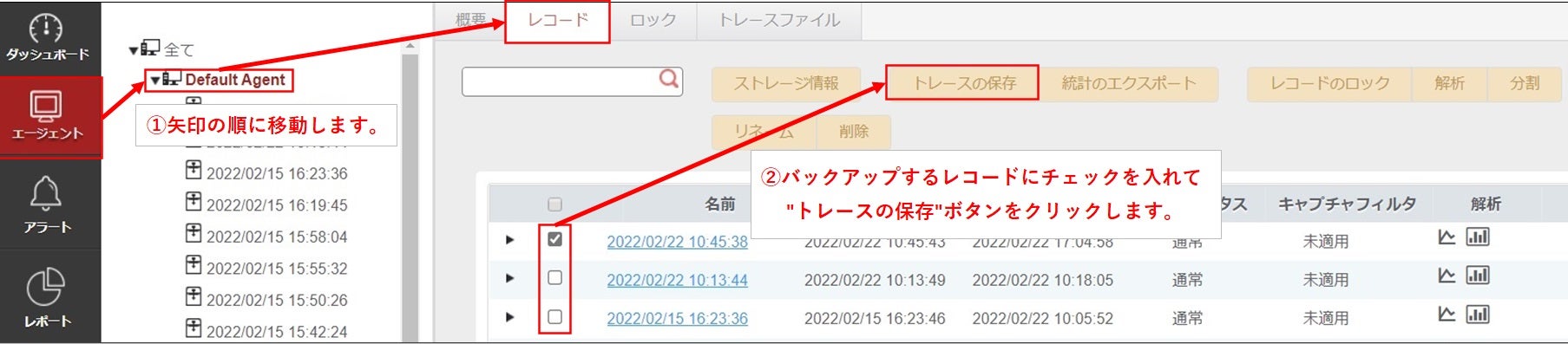
- [トレースの保存]画面下部の詳細設定にチェックを入れます
- 最大ファイル数を"0"(制限なし)に指定して"トレースの保存"ボタンをクリックします

- [トレースファイル]タブへ移動するため、"ダウンロード"をクリックするとバックアップ対象のトレースファイルがダウンロードされます
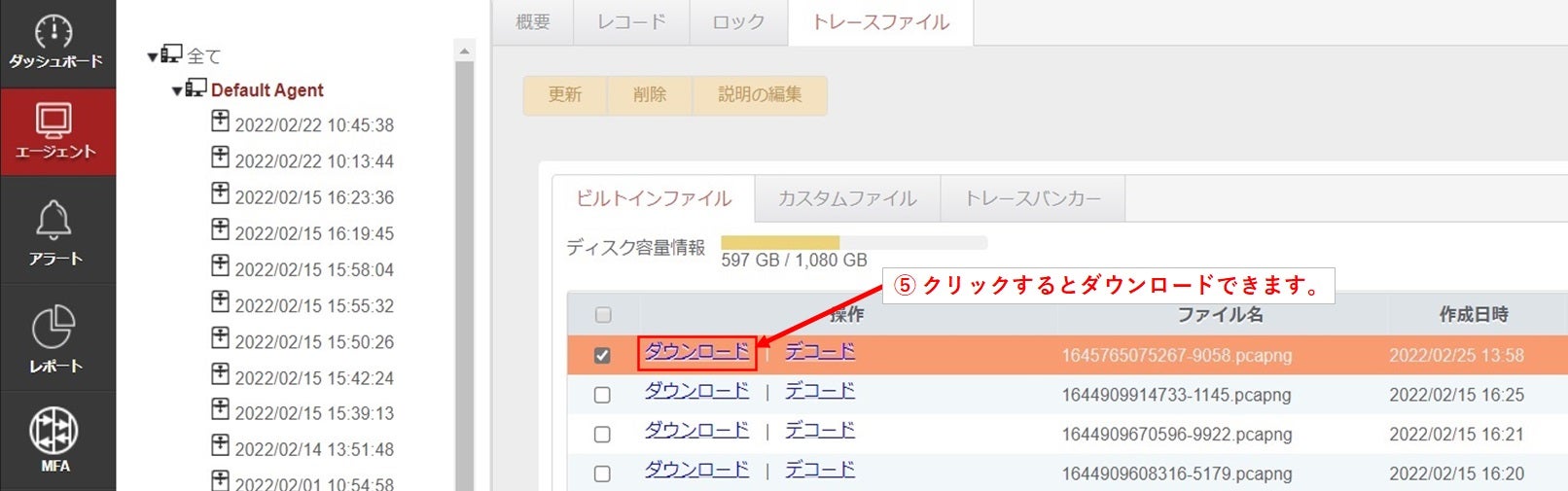
- 手順2から5をバックアップするデータの数だけ繰り返します
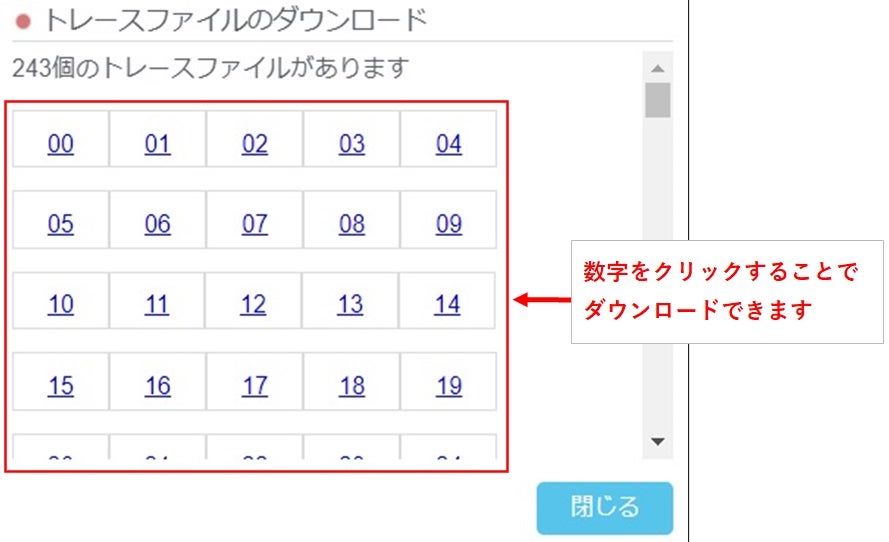
また、データ引き継ぎの詳細はバージョンアップパッケージ内の手順書をご参照下さい。
手順書は会員サイトからダウンロードいただけます。
新規会員登録/ログインページ
QSSS| 公開されている脆弱性がSynesisに該当するかを教えてください【随時更新】
当社で確認が取れている脆弱性の該当・非該当は次の通りです。
【該当】CVE-2022-22965(バージョン6.5.0-6.5.4および7.0.2-7.0.3)
本脆弱性は6.5.5および7.0.4以降で修正されています。
【非該当】
CVE-2017-12615
CVE-2017-12616
CVE-2021-31805
CVE-2021-41773
CVE-2021-42013
CVE-2021-44228
CVE-2022-22965(バージョン6.0以前)
確認が必要な脆弱性がある場合は、弊社サポート窓口までお問い合わせください。
QSSS|保存したトレースファイルをOS経由で削除することが出来ない。
削除方法については下記資料にまとめておりますのでご参照ください。
QSSS| SYNESISで取得したデータをローカルPCへ移動する方法を教えてください。
トレースファイルをダウンロードする方法は、保存先フォルダにより異なります。
カスタムフォルダで任意のフォルダにトレースファイルを保存した場合はSSHでSYNESISへログイン後、SCPコマンドによりトレースファイルを移動してください。
| ダウンロード方法 | ビルトインフォルダ | カスタムフォルダ |
|---|---|---|
| ブラウザ | 〇 | × |
| SSH | 〇 | 〇 |
- [エージェント]>[Default Agent]>[レコード]タブへ移動します
- 取得するレコードのチェックボックスにチェックを入れて"トレースの保存"ボタンをクリックします
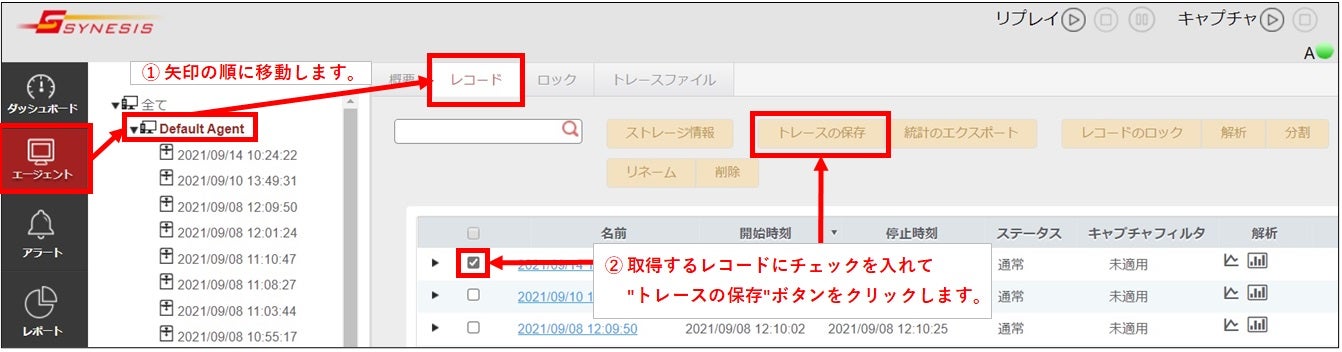
- [トレースの保存]画面でファイルの設定を入力して"トレースの保存"ボタンをクリックします
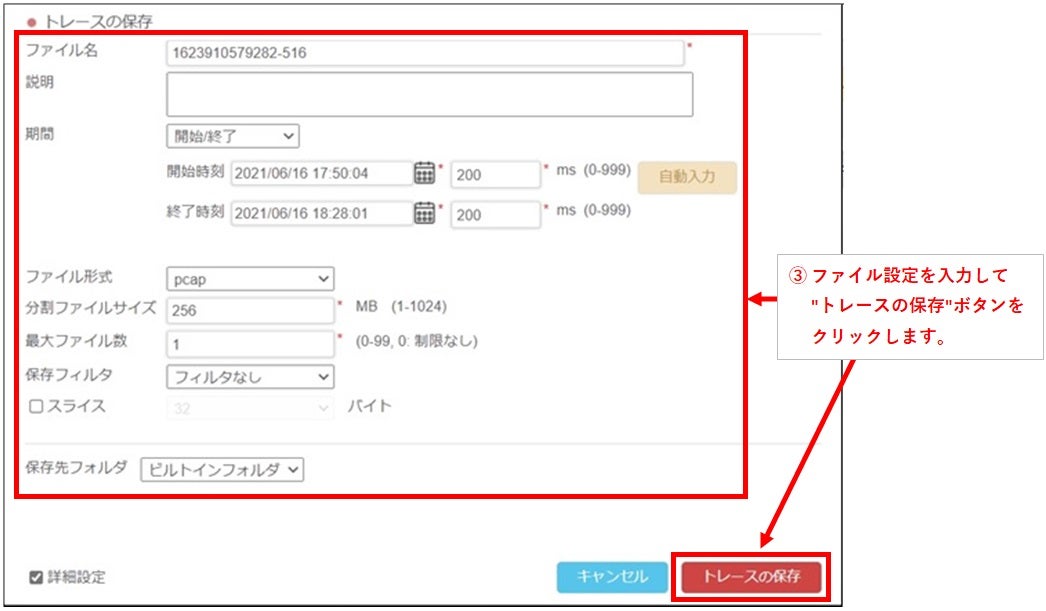
- [トレースファイル]タブへ移動します。ビルドインフォルダで保存した場合、[ビルトインファイル]タブへ移動します
- 保存処理が完了するとダウンロードとデコードが表示されます。ダウンロードをクリックすることでローカルPCへトレースファイルをダウンロードできます
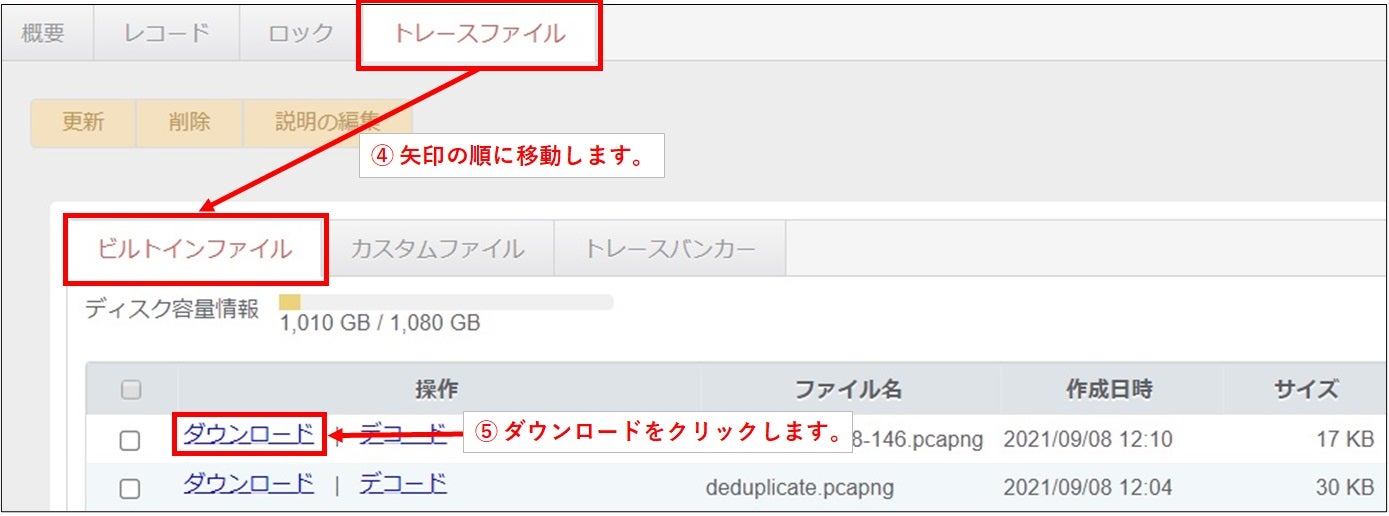
QSSS| パケットリプレイヤーのリプレイ対象ついて教えてください。
パケットリプレイヤーで再生できるトレースファイルは以下の通りです。
1ファイルの上限サイズ:モデルにより異なります
連続して設定できるファイルの数:20個
ファイルフォーマット:pcap 形式、pcap (ナノ秒) 形式、pcapng形式
詳細はパケットリプレイヤー取扱説明書をご参照ください。
関連ページ:SSS|SYNESIS 取扱説明書・管理者マニュアル
QSSS| パケットリプレイヤーでpcapファイルのトラフィックを正しく再現できません。
詳細はパケットリプレイヤー取扱説明書「1.6. 制限事項と既知の不具合」をご参照ください。
関連ページ:SSS|SYNESIS 取扱説明書・管理者マニュアル
QSSS| パケットリプレイヤーはポート毎に再生するトレースファイルを選択できますか?
QSSS| PCAPの元データのタイムスタンプ通りに再生することはできますか?
QSSS| RESTAPIにてトレースファイルの保存を行うとき、保存するファイルサイズやファイル形式の変更はできますか?
APIリクエストパラメータを変更することでファイルサイズの変更が可能です。変更方法は以下の通りです。
splitFileSize:1~4096[MByte]
(未指定の場合は256MB)
QSSS| RESTAPIにてログアウトの実行方法を教えてください。
ログアウトのAPIはありません。
下記手順によるTomcatの再起動または30分間SYNESISにアクセスしないことでログアウトされます。
- ブラウザを開き、http://<管理ポートIPアドレス>/mgmt/へアクセスします (ユーザ名/パスワードの入力が求められるので入力してください。デフォルトのユーザ名/パスワード:admin/synesis1)
- "Tomcat"Serviceの "Restart" をクリックします。
- Tomcat再起動後、本体の再起動は必要ありません。キャプチャやその他サービスに影響を与えません。
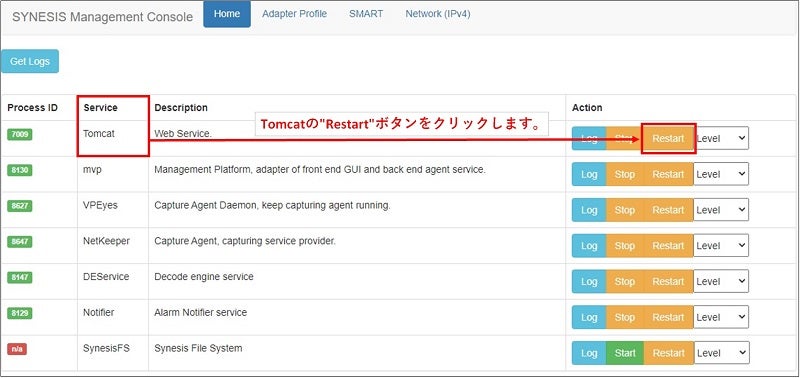
QSSS|セキュリティ対策ソフトウェアをインストールする場合の注意事項を教えて下さい。
お客様のポリシーによりインストールが必要となる場合は、 以下のフォルダをスキャン対象外としてください。
/pvc/data/
こちらにはSYNESISのキャプチャデータやデータベースが格納されています。 誤ってファイルの一部が隔離されてしまうとSYNESISとして動作しない可能性があります。 なお、上記を除外することで、セキュリティ対策ソフトウェアによる影響がゼロとなるわけではありません。
この点をご理解の上、導入をお願いします。
QSSS|トランシーバ故障時の保証について教えて下さい
ハードウェア保守の対象となっているトランシーバの故障時の対応は次の通りです。
後出しセンドバック対応:
・SYNESIS Portable標準ハードウェア保守加入時
・SYNESIS Distributed標準オンサイトハードウェア保守加入時
(対応日数は該当品の在庫状況によります)
個別契約内容に準じた対応:
・SYNESIS Distributed 24H365Dオンサイト保守加入時
納入後3ヶ月以内にトランシーバ故障が発生した場合は、初期不良とみなし、交換品を提供します。対応日数は該当品の在庫状況によります。
QSSS| SYNESISのWeb UIに対応しているブラウザを教えてください。
推奨しているブラウザはFirefoxです。
その他のブラウザをご利用された場合、表示にずれなどが生じる可能性があります。
不明点がありましたら弊社サポート窓口までお問い合わせください。
QSSS| SYNESISへアクセス可能な端末を制限をすることはできますか。
OSのFirewall機能を使いアクセスを制限します。
以下は、指定したIPアドレス以外からのアクセスを拒否する場合の設定です。
- SSHでOSにログイン後、ssh、https、RDPに使用するポートを全て遮断します。ポートの遮断方法は管理者マニュアルをご参照ください
- 下記コマンドを実行して特定のIPアドレスのみ指定した通信ポートの使用を許可します(パスワード入力を求められた場合はOSログイン時に使用したパスワードを入力してください)
$sudo ufw allow from <通信許可するIPアドレス> to any port <ポート番号>
- 下記コマンドを実行して②で指定したポートが追加されていることを確認します
$sudo ufw status verbose
- 下記コマンドを実行してFirewallを再起動します
$sudo systemctl restart ufw
QSSS| Synesisへのアクセス方法の種類を教えてください。
HTTPS(443), SSH(22), リモートデスクトップ接続(3389)によるアクセスが可能です。
その他でSYNESIS上で使用されているポートは取扱説明書「2.4 使用するポートの一覧」をご参照ください。
QSSS| RADIUS、TACACS+などの外部認証には対応していますか?
以下に外部認証の設定手順を記載いたします。
【外部認証の設定手順】
- SYNESISへログイン後、画面右上部の歯車マーク>[システム]>[外部認証]の順番に移動します
- 画面左上部の"編集"ボタンをクリックします
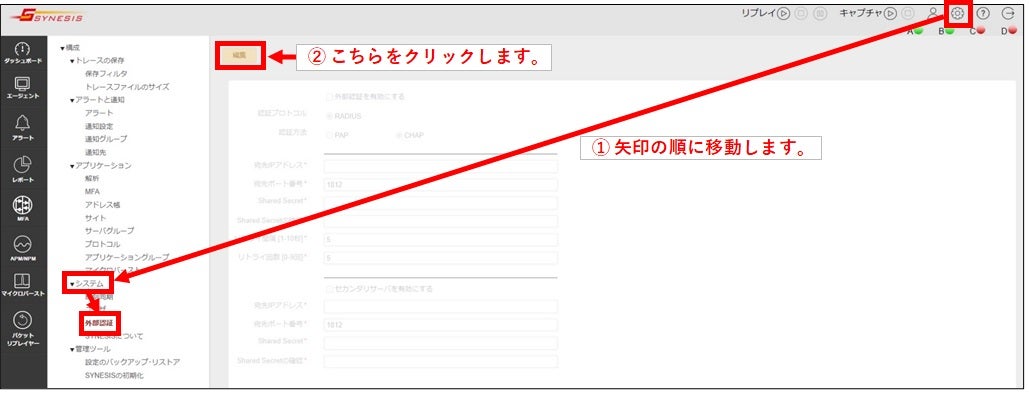
- "外部認証を有効にする"にチェックを入れると外部認証に関する設定を入力できます
- 設定を入力後、画面下部の"保存"ボタンをクリックします
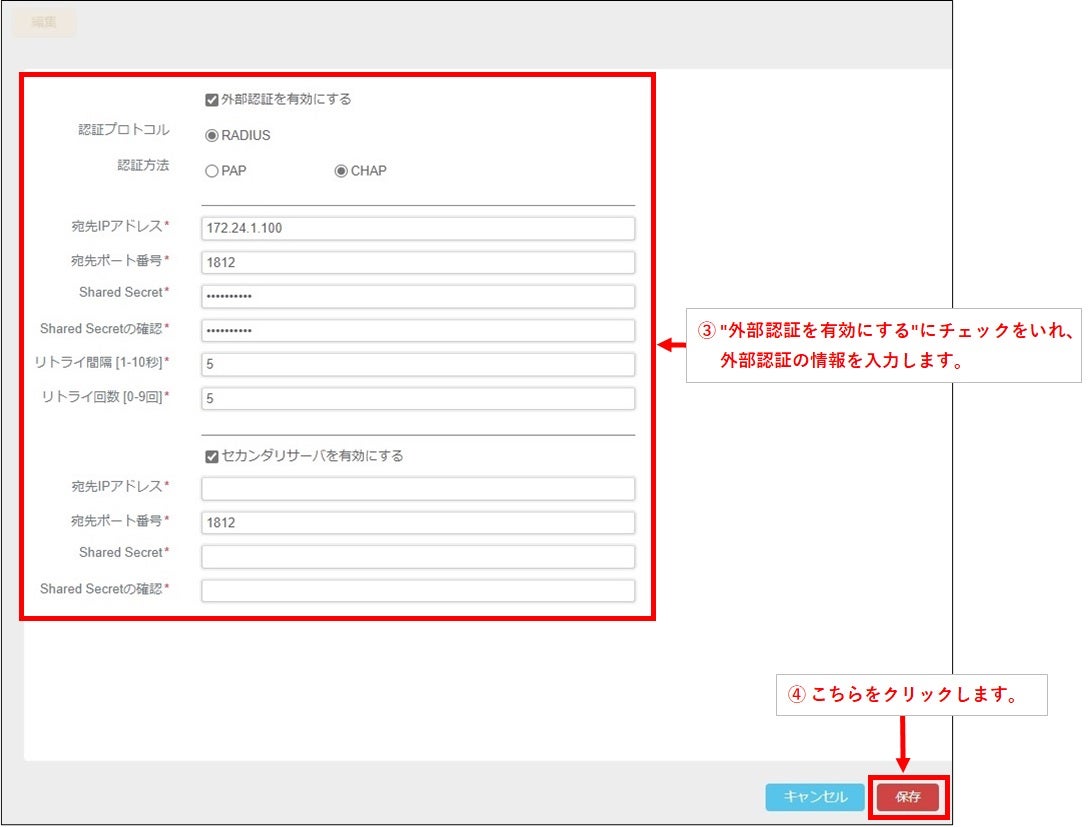
上記手順を実施することで外部認証が設定されます。
設定後は以下のようにログイン画面にローカル認証モードのチェックが追加されます。