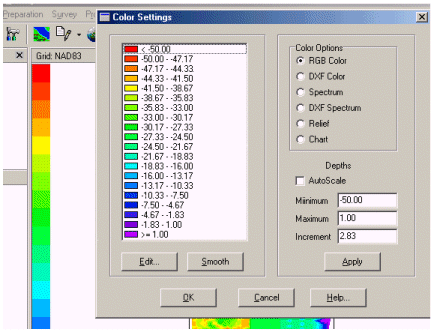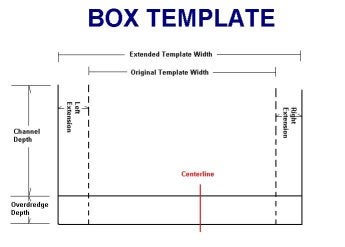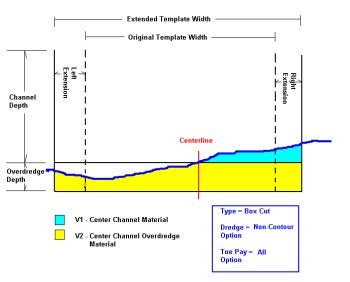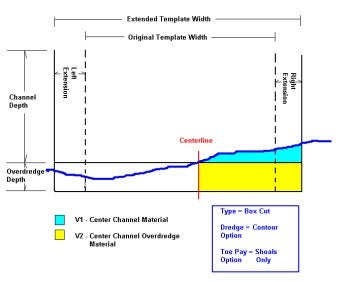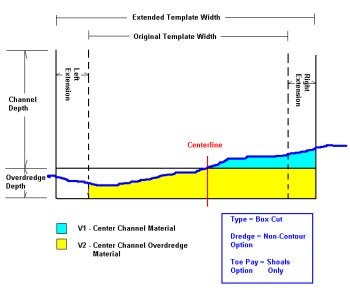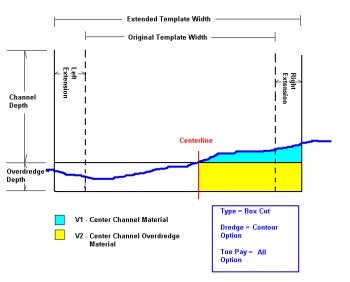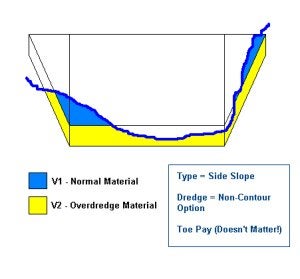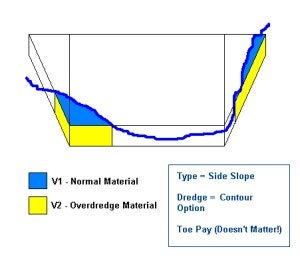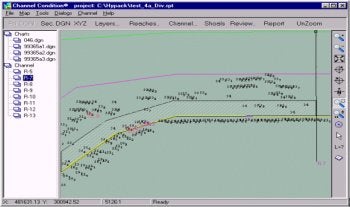FAQ
FAQ検索結果
検索キーワード:
QDXFファイルから測線ファイルの作成(DXF2LNW)
HYPACKユーザーにとって有用なユーティリティがあります。大抵は、Channel Designプログラムは、チャンネルで測線ファイルを区切る機能だけで十分ですが、時に、いびつなチャンネルのために、思うように測線ファイルができな い場合があります。例えば、急なカーブやエレベーションがあるチャンネルです。Channel Designは、エレベーションを扱うように意図されてはいないので、ここでエレベーションという言葉を使うのは正確ではありません。AutoCADに熟 練していて、AutoCADでチャンネルリミットを作成したり、計画側線を作成したりしたい場合に、便利なツールを用意しました。DXF2LNWという名 前のプログラムで、HYPACKのメンテナンスプランの契約をしているユーザー全ての人が使うことができます。
このプログラムは、私がクロアチアへトレーニングのために出張した際に、最近テストされたものです。Predrag Vukadin of Brodarski Instituteが、クロアチアの水路保守機関であるHrvatske Vode向けにテストのためのシステムを組み上げました。このシステムではRTK GPSと、測深器を一つ、そしてHYPACKR ソフトウェアが使用されています。一見、比較的簡単なように思われますが、エレベーションを扱っていることと、傾斜した河川の測量では、中央の深度が一定ではないことに気づきました。Channel Designはエレベーションや変化する中央の深度を扱うには向きません。各々のクロスセクションに対して、別々にテンプレートを作成することは、手間がかかり過ぎます。そこで、DXF2LNWプログラムの出番が来たわけです。
彼らはマッピングとデザインをAutoCADを用いて行うので、dxfファイルに計画測線とチャンネルリミット情報が入っていると便利だと我々は思いました。Coastal社のプログラマーであるBill Bergmannと、何度も電話やE-mailのやりとりをした結果、彼は我々のジレンマを解消してくれるプログラムを送ってくれました。
このユーティリティを使用してdxfファイルをAutoCADで作業できるようにする前に、少々の準備が要ります。斜面の中央線、左端、右端、そして上端 は、すべて3Dポリラインでなくては鳴りません。また、それらは皆、同方向でなくてはなりません。(エレベーションを扱う場合には、z値をマイナス値とし て入力しないと、逆さまなテンプレートになってしまいます。)これら5つのポリラインは、それぞれ一つのレイヤー上に配置しなくてはなりません。計画側線 は全て、もう一つのレイヤーに配置しなくてはなりません。
このユーティリティの使用法はいたって簡単です。プログラムへdxfファイルを読み込み、レイヤーを選択し、「export」ボタンを押すだけです。プロ グラムは、計画測線がチャンネルリミットに架かっている場所を探し、テンプレート情報としてlnwファイルへ書き込みます。
つまり、変則的なチャンネルやエレベーションでデータ処理をする場合や、CADでデザインや計画測線作成を行いたいときに、DXF2LNWが役に立ちま す。メンテナンスプランの契約をしていて、このプログラムを使用したいのであれば、東陽テクニカ 営業3部へ連絡ください。
Qコンターにラベルを付加する(Labeling Contours in the TIN program)
CADを使用する場合にこの機能を使用します。プログラムを使用する場合は、Hyplotプログラム内で同様の機能が実行できますので、特に使用する必要はありません。
操作方法は以下の通りです。To get contours labeled you need to perform the following steps.
- dxf exporを使用しコンターとラベルを別々のファイルに保存します。
- Label Contoursを選択すると以下のダイアログが表示さます。
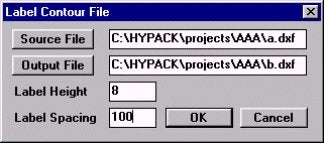
- Source(作成元)ファイルを選択します。
- Output(出力)ファイル名を決定します。
- ラベルの大きさと間隔を設定します。単位はmです。
- OKボタンをクリックして完了です。
ラベル付コンタ例
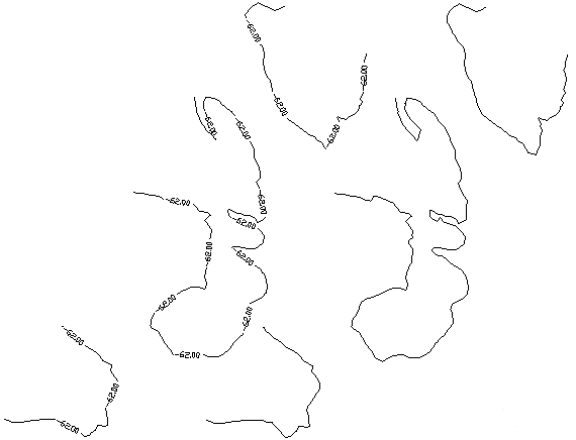
Q各センサーのオフセット入力(Position Offsets in Hysweep Hardware)
HypackHardwareプログラムで入力されるオフセット値はSurveyプログラムで表示されるときに反映されるのみで、データの補正には 使用されません。マルチビームデータにポジションのオフセットデータを反映するにはHysweepHardwareに入力します。
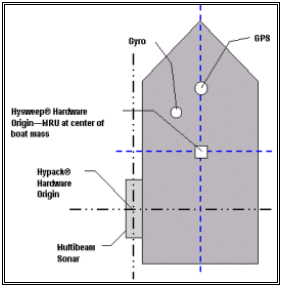
上図では各オフセットの原点はソナーヘッドとなっています。Surveyプログラムの下部に表示されるHelmsmanディスプレイに表示される値はこの原点を使用します。
Hysweepプログラムでは通常動揺中心(通常モーションセンサーが設置されるところ)を基準にします。この際Hysweepプログラムで入力されたポジションオフセットはデータに反映されます。
Q千本電機社製PDR601測深機のデータが取り込めない
PDR601で使用されるRS-232C測深データケーブルは、次のようになっています。
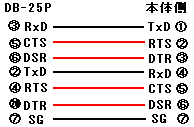
- Hardwareプログラムで定義している"Flowcontrol"を"None"から"Hardware"に変更してみて下さい。
(下図参照)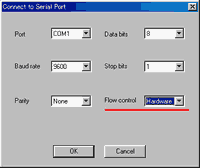
- PDR601のRS-232CケーブルDB-25P側で RTS,CTS,DSR,DTRのハンダ接続を外し、これらの外した信号線を次のように接続し直してみて下さい。RTS=CTS,DSR=DTR(この状 態で本体からは、常にデータが出力されるようになったはずです。)
- "PDR601.DLL"ではなく"Generic.DLL"を使用してみて下さい。
Q任意のラインで断面を生成する(Exporting Sections from the TIN Program)
Tinモデルプログラムから断面ファイルを出力する方法は2通りあります。Tinモデルプログラムでは断面を生成する基準としてLineEditorプログラムで作成するLNWファイルまたはAdvanced Channel Designerプログラムで作成するCHNファイルを使用します。
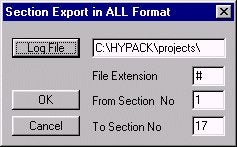
1つ目の方法はALL format Exportを使用する方法です。この場合、Single Beam Editorプログラムと同様にログファイルが生成されます。 Cross Sectionsプログラムで体積計算などを行う場合はこの方法を選択してください。この方法で断面ファイルを作成した場合は、Cross SectionsプログラムのMax DBL Gapに注意してください。TIN Max SideよりMax DBL Gapの値が小さいとその中にはデータが何もなくなってしまうからです。
All Formatstart Exportの使用方法は以下の通りです。
ログファイル名をつけ、拡張子(File Extension)の設定を行います。#を入力すると、断面番号と同じ拡張子となります。#以外の文字を入力した場合はファイル名が断面番号になります。
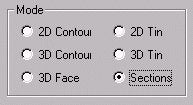
2つ目の方法はDXF Exportを使用する方法です。作成した断面ファイルを利用して計算などを行わない場合はこの方法が適しているでしょう。DXF Export ダイアログボックスで 'Sections' を選択することで断面ファイルのDXF出力が可能になります。各々の断面が異なるレイヤーとして作成されます。
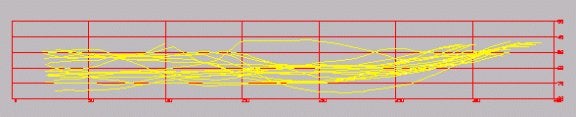
The picture below is an example of DXF Sections Export.
Qカラー設定共通ダイアログ(Common Color Dialog)
Qフィラデルフィア法による体積計算(HYPACK Volumes - Philadelphia Method)
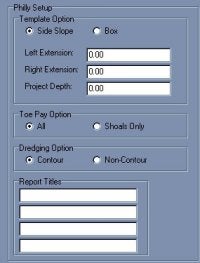
HYPACKで土量計算を行うフィラデルフィア法は、フィラデルフィアのアメリカ原子力委員会で特殊な状況の土量計算を扱うために開発されたものです。この方法では単一の測量での体積計算(Philadelphia Pre-Dredge)についてや、2回の測量による差分を計算(Philadelphia Post-Dredge)することができます。他の方法とこの方法との主な違いは、浚渫量をどのように扱うかというところにあります。
フィラデルフィア法は従来のSideSlope TemplateでもBox Templateでもどちらでも使えます。右下の図で示したように、Box TemplateではTemplate Option Flame(上図)内の「Left Extension」と「Right Extension」の入力することで法面まで距離を伸ばすことができます。同じフレームに新たな値を入力することで従来のchannel templateから水路の深度を変更することもできます。これらのオプションはBox Templateでのみ現れます。
Box Templateにおいて、プログラムではV1(水路の上の量)とV2(余掘り土量)を計算します。これらの量を「Left Extension」「Right Extension」「Left of Center」と「Right of Center」に分類します。
Toe Pay Optionでは拡張領域で浚渫量をどのように扱うかを決められます。「All」を選択した場合、拡張領域での全ての浚渫量が含まれます。「Shoals Only」を選択した場合、拡張領域で法線(上図の破線)における深度が水路の深度より浅い場合にのみ扱われます。
「Dredging Option」では「contour」「non-contour」を決められます。これは余掘り計算に含まれる土量に関係します。 「non-contour」を選択した場合、全余掘り土量が含まれます。「contour」を選択した場合、水路の深度より浅い部分の余掘り土量のみが含 まれます。
以下の4つの図は「Dredging Option」と「Toe Pay Option」をそれぞれの場合で4通りに組み合わせた場合を表しています。左拡張部と右拡張部の土量は水路中央部の土量と分けて表示されています。
フィラデルフィアメソッドセットアップ画面のSide Slope Optionでは、standard side slopeを使い、ボックスカット法で使われた左右拡張域・計画深度を削除します。Toe Pay Optionも必要ありません。唯一使用するオプションはDredging Optionの「contour」「non-contour」のみです。「contour」オプションでは計画深度より水路の深度が浅い部分の余掘り土量 のみ計算します。
(click an image to see the full size version)
QHypackMaxでのカスタム出力機能(Custom Output with HYPACK® MAX)
User-Defined Outputプログラムを使用すると、編集済みファイルや各種情報ファイルを任意のフォーマットで出力できます。
実行には出力したい編集済みログファイルやデータファイルを選択し、出力ファイル名をつけます。そしてAvailable itemsのリストから出力したい項目を選択します。出力項目には任意の文字列を3つまで登録することができます。出力されるファイルはSelected Itemsに登録された順に並べられます。それぞれの項目をスペース区切りにするか、カンマ区切りにするかの設定も可能です。
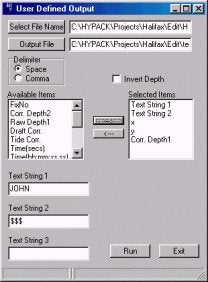
User Defined Output Program
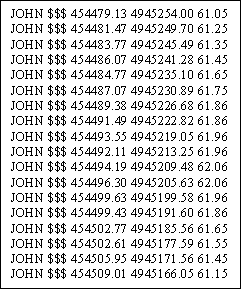
Output file created from User Defined Output Program
Q航跡から測線ファイルを作成(PATHFINDER)
Pathfinderは、Hypack(r)に追加された新しいツールです。シングルビームの水深データを使って最適な測量ラインを計算するためのものです。メニューは、至ってシンプルです。Setup, Run ,Exitというたった3つの項目が有るだけです。
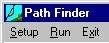
Setup オプションをクリックすると、幾つかの初期データを要求するダイアログボックスが表示されます。

プログラムは、ログ, All そしてXYZフォーマットのファイルを入力ファイルとして利用できます。 セグメントの数が要求され、最適な近似を行なうためのセグメント数を決定します。結果はユーザーが指定したLNWファイルに保存されます。もし入力データ が幾つかの測線を含むログファイルであった場合、各ログエントリー毎に処理されます。
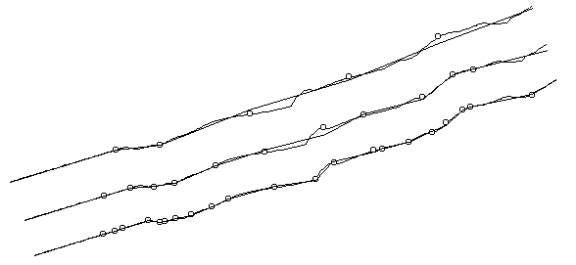
Qマルチビームのロールオフセット値の影響(Multibeam Roll Offset Effects)
以下にロールオフセットに関する問題について記述しましたので参考にして下さい。
下図は5×5のマトリックス画面です。黒ずんだ部分に注意してください。黒ずんだ部分がうまく整合していないことがわかると思います。これは典型的なロールオフセットミスが原因となって発生する現象です。
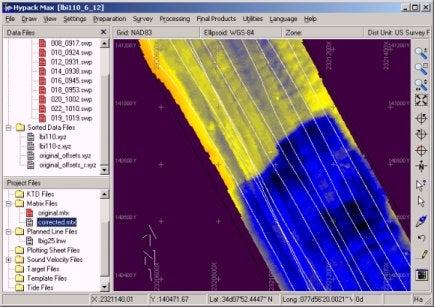
他の設定は全て変更せずに、パッチテストの結果を適用すると下図のように黒ずんだ部分の不整合性がみごとに解消されます。この例の場合は水深約45 フィート、ロールオフセット1.75°でした。この測深機の場合、水深約45フィートでロールが1.75°ずれた場合の海底における位置誤差は水平位置で 1.4フィート、水深で1.44フィートです。
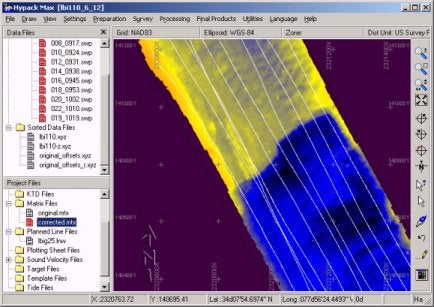
この問題はTinモデルプログラムを使用するとより確認しやすくなります。下図はロールオフセットを補正する前のTinモデルです。測線に沿って筋が出現していることが確認できます。
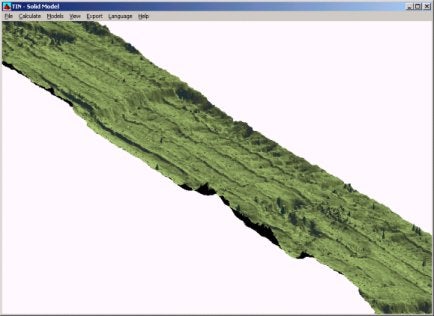
下図は補正後のTinモデルです。上図で出現しているロールオフセットエラーによる筋が消滅していることが確認できます。
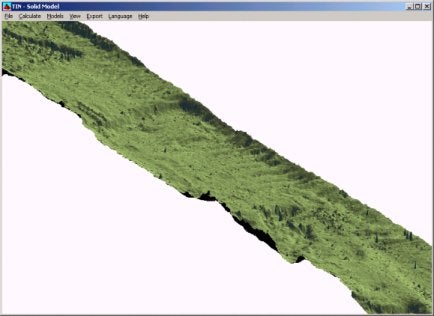
QHypackTINプログラムの体積計算結果の検証(Buffalo Test)
同一のXYZファイルに関して、HYPACK(TM)のTINモデルとInroads (Microstation) プログラムとで、ユーザー定義の表面の比較を行いました。結果は以下の通りになりました。
| Volumes (yd/cubed) | Area | TIN MODEL | Inroads | % Difference |
|---|---|---|---|---|
| LeftBank | Fill | 169,980 | 170,393 | 0.24 |
| Cut | 4,112 | 4,037 | -1.86 | |
| Center Channel | Fill | 319,945 | 320,007 | 0.02 |
| Cut | 57,578 | 57,593 | 0.03 | |
| Right Bank | Fill | 187,927 | 188,054 | 0.07 |
| Cut | 2,208 | 2,210 | 0.09 | |
| Total Channel | Fill | 677,852 | 678,454 | 0.08 |
| Cut | 63,898 | 63,840 | -0.09 |
QSurveyプログラムのWindowメニューでTSSのデータを確認すると正しく来ているのに画面下に"Heave"と赤く表示されるのはなぜでしょう?
HYPACKを終了し、DMSView又はターミナルソフトを使用してTSSからのデータ見て下さい。
データ中に含まれているフラグが小文字になっていませんか?(下図参照)
これは、何らかの原因でセルフテスト実行中である事が考えられるので大文字の"U"になった後に測量(Survey)を開始して下さい。
023DE7-0007u 00230038
023DF6-0007u 00160041
053E1C-0007u 00090044
Q後処理(ポストプロセス)のガイド(Post-Processing Guides)
HypackMAXにはいくつかのデータ選択プログラム と最終成果作成プログラムがあるため、どのプログラムを使用すればよいかまようことがあるかも知れません。次のフローチャートは、シングルビームデータの処理手順を示します。
まず、全てのシングルビームデータに、音速度補正を適用するためにSOUND VELOCITYプログラムを実行する必要があります。それから、SINGLE BEAM EDITORで潮位補正を適用し、そして、悪いデータを削除します。出力されるファイルは編集済みのALLフォーマットファイルとなります。
その後の処理はいくつかの手順を選択することになります。
Sounding Selectionプログラム( SORT、MAPPER、CROSS SORT )は、結果の正確度に影響を及ぼすことなく最終成果作成の計算を加速するプログラムです。各々の概観は、この章に後半で理解できるでしょう。使用するプロ グラムの選択はどの方法を好むか、最終成果作成の際にどのフォーマットのファイルを必要としているかで決まります。
HYPLOT、TIN MODEL、及び、EXPORTは、XYZフォーマットかAllフォーマットのいずれかのファイルを使用します。従って、データを削減する場合、Sounding Selectionプログラムのうちのどれでも利用可能となります。
シングルビームRawデータのFinal Product(Hyplot、Tin Model、Export)までの流れ
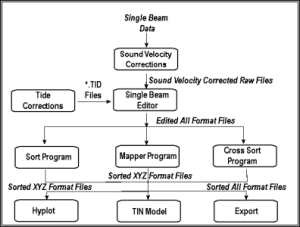
CROSS SECTIONS AND VOLUMESプログラムは、Allフォーマットファイルにおいてのみ添付されるチャネルテンプレート情報を必要とします。CROSS SORTプログラムは、出力フォーマットにおいてこの情報を保持する唯一の測深データ削減プログラムです。従って、CROSS SECTIONS AND VOLUMESを使用する前にデータの削減を行う場合はCROSS SORTのみが使用可能となります。

マルチビーム後処理ガイド
次のフローチャートは、マルチビームデータ処理の概要を示します。
マルチ‐ビーム、多素子測深器データの全ては、まず、Multibeam Editor またはMB-MAXを使用して潮位補正を適用し、悪いデータを削除しなければなりません。その結果生じる出力データ形式は、XYZフォーマットファイルとなります。その後の処理にいくつかの選択肢があります。
Sounding Selectionプログラム( MAPPER、及び、SOUNDING REDUCTION )は、結果の正確度に影響を及ぼさずにあなたの最終成果物の計算を加速するデータ削減プログラムです。各々の概観は、この章に後半で理解できるでしょう。 使用するプログラムの選択はどの方法を好むか、最終成果作成の際にどのフォーマットのファイルを必要としているかで決まります。
マルチビームRawデータのFinal Product(Hyplot、Tin Model、Export)までの流れ
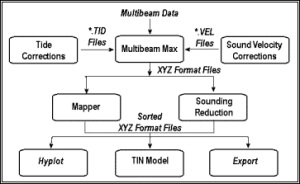
HYPLOT、TIN MODEL、及び、EXPORTは、XYZフォーマットかAllフォーマットのいずれかのファイルを使用します。従って、データを削減する場合、Sounding Selectionプログラムのうちのどれでも利用可能となります。
マルチビームRawデータのCross Sections and Volumesプログラムまでの流れ
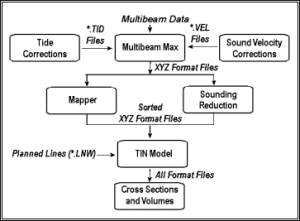
CROSS SECTIONS AND VOLUMESは、その計算をするのにチャネルテンプレート情報を必要とします。XYZファイルはテンプレート情報を含まないので、Tin Modelプログラムに断面情報としての計画測線ファイルと共に読み込むことによって、ALLフォーマットに変換しなければなりません。
QTINモデルで現在使用しているXYZデータに適したマトリックスファイルを作成する
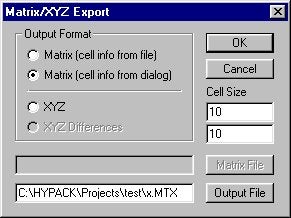
Matrix Exportに加えられた新しいオプションがあります。
このオプションによりマトリックス(*.MTX)テンプレートファイルを必要とせずに、マトリックスセルサイズを入力するだけでTINプログラムは、自動的に幅、高さ、及び、回転を計算します。
セル形が矩形であるならば、長辺側は、マトリックスの長辺側に自動的にマッチングされます。
下の図は、XYZファイル、及び、と作成したマトリックスファイル( 10x10セルサイズ)です。
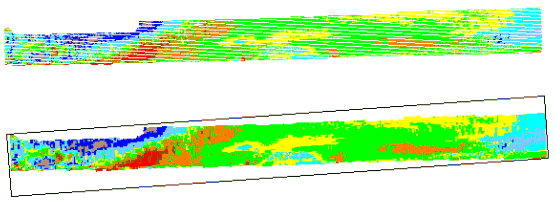
Qマップの表示方向
マップの表示方向は、ユーザーによって定義することができます。画面上方を北にするには、North Upモードを使用します。画面上方を船の進行方向にするためにはVessel upモードで0に設定します。こうした機能を使用することでSurveyプログラムのMap<ウィンドウに表示されるMapを一定の方向に保つことができます。
デフォルト設定はVessel TrackingにIn Center、Map OrientationでUser Definedに0が設定されています。この設定はSurveyプログラムによって、“ini”ファイルに保存されます。
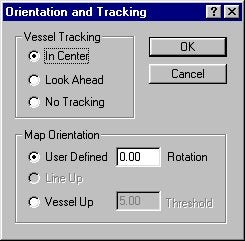
QTINモデルプログラムのDXFファイル出力機能(New features in TIN DXF Export)
TinモデルプログラムメニューのExport-DXF Formatを選択します。ファイル名入力後、各設定を行い、OKボタンをクリックすると変換が実行されます。
- Fill Contours のAcad Fillは塗りつぶされたエリアを直接AutoCAD、または、MicroStationチャートに出力することが可能となります。データをプロッタに輸出するためにHyplotプログラムを使うならば、Hypolt Filを選択してください。
- Smooth Contoursには、2つの選択肢があります。Acad Smoothは AutoCAD互換のB‐スプライン、Bezierは Bezierスプラインを作成します。また、Minimal Legで設定される値により、プログラムは、この数未満の長さのセグメントを生成しません。それにより、出力ファイルを更に小さくし、そして、平滑化効果を向上させることができます。
- Contour Stepによってコンターの間隔を設定することができます。
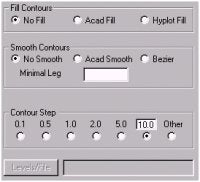
Qネットワークインターフェースを使用するドライバ(SeaBat81XX)について(HYSWEEP® Network Drivers)
以下の機器がネットワーク接続にて使用できます。
- Atlas Fansweep 20
- Reson Seabat 8124 and 8125
- Simrad EM3000
これらのドライバでは高速なデータ転送をサポートします。
Reson社のSeaBat8125は240本のビームを最大40Hzで音波を発信します。つまり1秒間にトータル9600の測深データがえられます。時間あたりに換算すると34,560,000の測深データとなります。
故にシリアルポートよりも高速なネットワークを使用してデータ収録を行う必要があるわけです。
以下のリストはHYSWEEPで使用できるドライバです。
| Driver | Description |
|---|---|
| Atlas Bomasweep | Multiple transducer driver |
| Atlas Fansweep (Network) | Multibeam driver using the network interface |
| Atlas Fansweep (Serial) | Multibeam driver using the COM port interface |
| HYPACK® 8.9 | Link to HYPACK® survey |
| HYPACK® Max | Link to HYPACK® survey |
| KVH Gyrotrac | Heading, pitch and roll driver |
| NMEA-0183 Gyro | Gyro driver for NMEA HDT messages |
| Odom Echoscan II | Multibeam driver |
| Odom Miniscan | Multiple transducer driver |
| Reson Seabat 8101 | Multibeam driver |
| Reson Seabat 81xx (Network) | 8124, 8125 and newer 8101 multibeam driver using the network interface |
| Reson Seabat 81xx (Serial) | 8124, 8125 and newer 8101 multibeam driver using the COM port interface |
| Reson Seabat 9001 | Multibeam driver |
| Reson Seabat 9003 | Multibeam driver |
| Seabeam SB1185 | Multibeam driver |
| Seatex MRU6 | Heave, pitch and roll driver |
| SG Brown 1000S Gyro | Gyro driver |
| Simrad EM3000 | Multibeam driver using the network interface |
| Simrad SM2000 | Multibeam driver |
| TSS 335B | Heave, pitch and roll driver |
| TSS DMS | Heave, pitch and roll driver |
| TSS Pos/MV | Heave, pitch and roll driver |
SeaBat8125からネットワーク経由で出力されるデータをHYPACKMAX00.5aを使用して集録するための 手順を示します。
手順としては、次の4項目があります。
- SeaBat8125プロセッサーとHYPACKMAXパソコン間の接続。
- HYPACKMAXパソコンの「コントロール パネル」>「ネットワーク」設定。
- HYPACKMAXのHysweep Hardwareプログラムでの設定。
- SeaBat8125プロセッサーのメニュー設定。
これらの項目について次に示します。
1.SeaBat8125プロセッサーとHYPACKMAXパソコン間の接続
プロセッサー背面に有ります「10BASE-T」と「PORT 1」を次のように接続します。
1)「10BASE-T」とHYPACKMAXパソコンのネットワーク端子間をEthernetクロス ケーブル(RJ45コネクタ)で接続します。
2)「PORT 1」とHYPACKMAXパソコンのRS-232C COMポート(例:Com1)間を クロス(リバース)ケーブルで接続します。
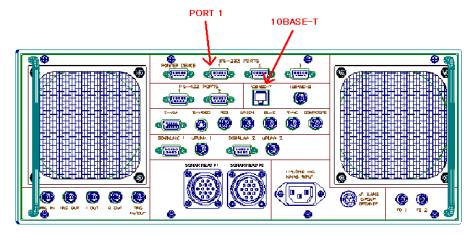
図1.SeaBat8125プロセッサーの背面
2.HYPACKMAXパソコンの「コントロール パネル」>「ネットワーク」設定
ここでは、プロセッサーのBITE画面内に表示されています「Remote:」アドレスと 「Subnet:」マスクをHYPACKパソコンの「コントロール パネル」>「ネットワーク」 アイコンで設定します。

図2.SeaBat8125のBITE画面

図3.Windowsネットワーク画面
ご使用されていますネットワークカードのTCP/IPコンポーネントを選択しプロパティ ボタンを押すと図4のような画面が表示されます。

図4.TCP/IPのプロパティ画面
このTCP/IPのプロパティ画面でIPアドレスの指定を行ないます。(図2,4参照)
ここで、IPアドレスの指定を行なった後に画面にしたがって「OK」ボタンを 押していくとWindowsが再起動されます。
3.HYPACKMAXのHysweep Hardwareプログラムでの設定
Hysweep Hardwareプログラムにて、図5のようにRESON SeaBat 81xx(Network) ドライバの設定を行ないます。
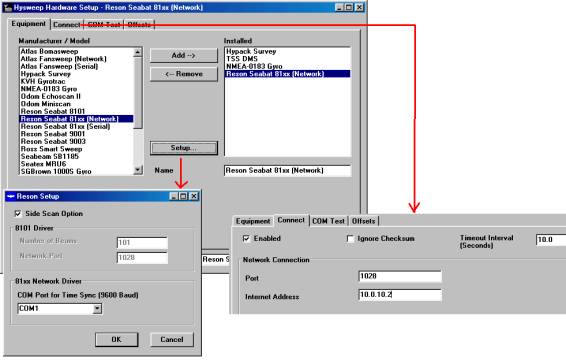
図5.Hysweep Hardwareプログラムでの設定
1)「Equipment」タブ内で「Manufacture/Mode」リストからRESON SeaBat81xx(Network)を 選択してAdd→ボタンを押します。
2)「Installed」リスト内のRESON SeaBat81xx(Network)を選択した状態でSetup…ボタン を押すとRESON Setup画面が表示されます。
ここで、SeaBat8125がサイドスキャン・オプション付きでサイドスキャンデータを 集録する時には、「Side Scan Option」チェックボタンにチェックを付けて下さい。
また、「81xx Network Driver」項目では、SeaBatプロセッサー背面のPort 1と 接続されるパソコンのCOMポートを選択します。
これは、ネットワーク接続によってデータ集録するために必要な時間データをパソコン からプロセッサーに送信するためです。
3)「Connect」タブ内の「Enabled」チェックボタンにチェックを付けます。
そして「Network Connection」項目で、Portを1028に設定しInternet Addressには、 プロセッサーのBITE画面の「Local:」アドレスを設定します。(図2参照)
4.SeaBat8125プロセッサーのメニュー設定
ここではSeaBatのデータをネットワークで出力させるための設定とサイドスキャンデータ 出力のON/OFFについて示します。
これらの設定は、BITE画面内に有るメニューから行ないます。
データをネットワークで出力するために...(図6参照)
(ア)「MENU: Config」メニューの「Output:」項目をETHERNETに設定します。
(イ)同メニューの「UDP Base:」項目を1028に設定します。
(ウ)同メニューの「TimeBd:」項目を9600に設定します。

図6.BITE画面内の「MENU: Config」
サイドスキャンデータ出力のON/OFF...(図7参照)
「MENU: Modes」メニューの「Sidescan:」項目をRMSに設定します。
また、出力をOFFにする時には同項目をOFFに設定して下さい。

図7.BITE画面内の「MENU: Modes」
Qマウスの右ボタンに割り振られている機能

マウスの左ボタンに休みを与えてあげて、右ボタンの機能を見てみましょう。そこにはHypack®Max 005aには無かった”Enable”機能がいくつかあります。例えば、MAX design screen上の"data files" の領域にあるRAWやSORT、 EDITED DATA FILESフォルダを右クリックすると旧バージョン8.9のFile Managerにあった機能の多くが表示されます。航跡と測深値をデスクトップ上に表示させたいときには、"enable tracklines"と"enable soundings"にチェックを付けます。(この機能を追加してほしいという声が多くありました。)
enableにチェックを入れた状態の LOG FILEを右クリックすると、"show lines report"と呼ばれる新しい機能が現れます。この機能は、データ収録中の実際の総距離を表示させる機能です。
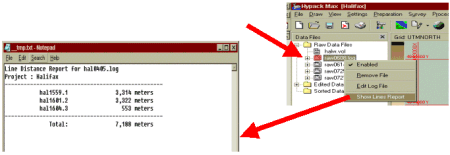
もしも、XYZ fileが、SORT DATA FILES fileフォルダにあるならば、XYZ file上で右クリックしてみましょう。HYPACK BORDER EDITORで作成したファイルを利用して、望むままの大きさ・形状のXYZ fileを新たに作成することができるのです!
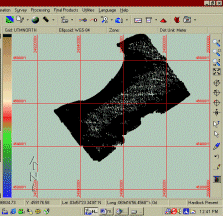
適用前
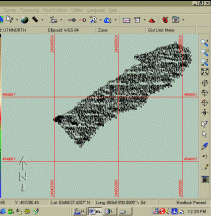
適用後
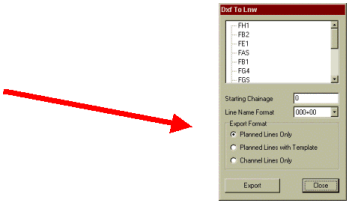
project filesの中にenableにチェックが入ったDXFファイルがあるなら、右クリックしてみましょう。EXPORT TO LNWメニューが現れます。これは、初めDXF2LNWと名づけられていたユーティリティです。
SURVEYプログラム中での右クリック機能の中でも二つの主要なものは、直にTARGETやBOAT (もしくはcrosshairs) 上でクリックした時に現れ、各々の表示方法を変更できる項目です。
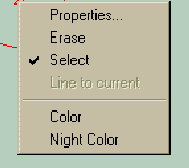
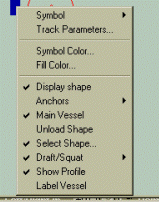
TIN MODELでは、タイトルバーのメニュー領域から項目を選ぶより、右クリックで表示されるメニューから項目を選ぶほうが手間が省けます。
Qチャンネルコンディション(水路状況)プログラムのアップデート(Channel Condition Update)
船舶が安全に航行できるよう浅瀬に関する情報を提供することがアメリカ合衆国では連邦命令となっています。しかし、供給する水深データは水路深度と水路幅のトレードオフとなります。
一般的には、測深データで最浅値を選んでいれば常に安全ですが、より大きな深度を要する船の場合には必ずしも安全だとは限りません。
最浅値、特に浅い場所が安全に避けられる部分に集中している場合は、必ずしも綿密な管理水深は必要ないと思われます。水路の境界や端近くで、水深値が浅くなるという理由から、ユーザはソフトウェアで「shoaling inspection zone」として設定します。reach editor window内で水路端の左右の外側から、要求されるゾーン幅が配置されます。ゾーン内で最も浅い深度はレポート内でfootnoteとして報告されます。一方ゾーンの外側で最も浅い深度については水路管理として報告されます。
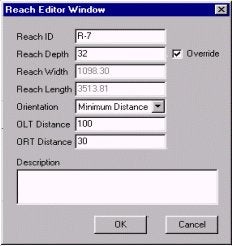
Film at 11:00
Q体積計算におけるデータの質と量の関係(Quantity Versus Quality in Volume Computations)
以下に示すのデータはHYPACK® MAXのTinモデルプログラムでPhiladelphia Post-Dredge法によって計算を行った場合の体積計算結果です。2種類の異なるサイズのグリッドデータを使用して計算をして比較しています。以下 に示すようにデータの数に比例して計算精度が上がるわけではないことがわかります。
つまり、データの数を適度に減らすことで余計な処理時間を削減できることになります。
| Material Type \Survey | Original Multibeam Data Set | 20' x 20' Binned Data Set | % |
|---|---|---|---|
| Dredge Left Box | 13,411 | 13,373 | 100.28 |
| Dredge Left Channel | 46,312 | 46,492 | 99.61 |
| Dredge Right Channel | 16,322 | 16,227 | 100.59 |
| Dredge Right Box | 7,250 | 7,135 | 101.61 |
| Overdredge Left Box | 2,956 | 2,963 | 99.76 |
| Overdredge Left Channel | 25,467 | 25,520 | 99.79 |
| Overdredge Right Channel | 24,935 | 24,974 | 99.84 |
| Overdredge Right Box | 2,957 | 2,962 | 99.83 |
| Total Dredge | 83,295 | 83,227 | 100.08 |
| Total Overdredge | 56,315 | 56,419 | 99.82 |
| Total Material | 139,610 | 139,646 | 99.97 |