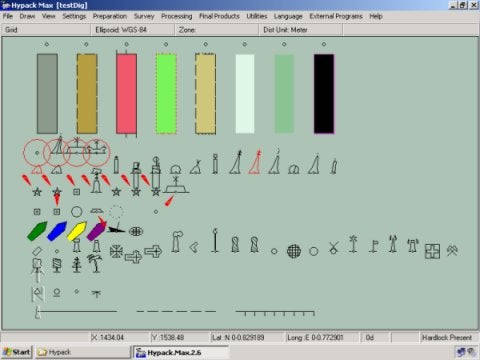FAQ
FAQ検索結果
検索キーワード:
QHysweepHardwareプログラムへのヘディングセンサーデータの入力(Generic Attitude Driver)
一人のHYPACK® ユーザがつい最近ヘディングデバイスよりマルチビーム測深機の為に直接Hysweep® Surveyへデータを入力することを望んでいました。HYPACK® Hardwareにおいてはこの事は可能でしたがHysweep® Hardwareでは、できませんでした。
ユーザがヘディングデバイスから出力されるデータを我々に供給してくれたので、Hysweep® Hardware での設定は非常に簡単でした。以下にどのように設定したのか示します。
一度Hysweep® Hardwareプログラムを開き(Preparation - Hysweep® Hardware メニュー) デバイスリストよりGeneric Attitudeを選択しAddをクリックします。次にSetupボタンをクリックします。ここがデバイスのデータの情報を入力する場所です。ここでのデバイスはヘディングデバイスであり下記のようなデータを出力します。
$GPGGA,063442.6,3540.890,N,13946.506,E,9,6,2,35,M,74,M $GPVTG,295.9,T,,,0.08,N,, $PSER,ATT,063442.800,20,05,1999,+295.50,T,-00.16,-02.30,02.8,06>05,035,0 $A,0.1,+295.50,T,-00.16,-02.26,0 $A,0.2,+295.51,T,-00.17,-02.22,0 $A,0.3,+295.51,T,-00.17,-02.18,0 $A,0.4,+295.51,T,-00.18,-02.14,0
このメッセージの中には別のデータがふくまれており、これは、デバイスが$GPGGA よりの測位データや$GPVTGよりの船速及びヘディングデータもまた出力していることを示します。この場合は、$Aの列のヘディングデータを必要としていました。簡単に下記に示すように情報を入力して下さい。
ヘディングの為のデータを使いたいので、Heading 項目をチェックしてください。
次のステップは、Synchronization項目に情報を入力します。複数のデータ列がありますが、$Aの列のみを使いたいので、Start of Lineボックスをチェックし、はじめの数文字をStart Character Sequence項目に入力します。この場合、他の列ではなく、$A 列のみを使用する事をドライバに知らせる為"$A,"を入力します。続いて、この列がキャリッジリターン/ラインフィードで終わるので、End of Line <CR><LF> ボックスをチェックします。
次に、このドライバのParsing areaに行きます。この列は、カンマにより範囲を決められていますので、Comma Separated Fields項目をチェックしmultiplier (倍率器)を1.0に設定します。ここで、どこのフィールドがヘディング情報を含んでいるかを指示できます。下記のようなデータ列を考えているならば:
$A,0.1,+295.50,T,-00.16,-02.26,0
カンマで区切られた3番目の部分を使用したいので、ここで3をHeading項目に入力します。
全ての項目を正しく入力しOKをクリックします。そして、正しいポートに接続しオフセットを入力します。
これで、Hysweep® Surveyプログラムを使用して正確にヘディングデータを収録できます。また、hysweep.dll (Coastal Oceanographics Hysweep® Interface)をHYPACK® Hardwareに追加することにより、 HYPACK® Surveyへデータを送ることができます。HYPACK® Surveyはシェアードメモリ経由でHysweep® Surveyからデータを受信できます。
Q測量中の時刻、イベント、位置をデータファイルとして残す
- 測量時の時刻、イベント、位置をデータファイルとして保存する為には、まず測量プログラムを起動します。
- メニューよりオプション>共有メモリ>出力を選択します。(図1参照)

図1 - 図2のウインドウが表示されますので、左のリストより必要なデータを選択し[Add]ボタンを押して右のリストに入れます。
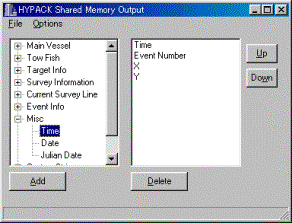
図2 - Options>CommunicationSetting…を選択し、データの書き込み先を決めます。
(手順:図3参照)1)Fileを選択
2)Update(単位ミリ秒)を設定
3)Filenameを[…]ボタンを押して出力先ファイル名を入力
4)[OK]ボタンを押す
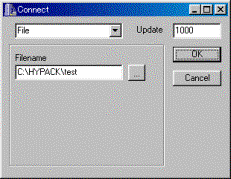
図3
- Options>Lockedを選択するとデータの書き込みが始まります。
- Options>Lockedを再度選択するとデータの収録が終了します。
QHypackMaxショートカットガイド(Hypack Max Shortcut Guide)
最近、あるユーザーと一緒に作業をしていましたが、その中であった質問の一つに、プログラムへのショートカットとは何か、というのがありました。プログラム中にはユーザーに解りやすいショートカットがいくつも用意してあります。
Surveyプログラムには、キーボードを使って操作できる機能がいくつもあります。現在、それらを全てリストにしようとしているところです。もし、書き漏らしがあってもご了承ください。
データ収録に関する操作
CTRL - S データ記録開始
CTRL - E データ記録終了
CTRL - U データ記録一時停止
CTRL - R データ記録再開
イベントマークやターゲットを入力
F-5 ターゲットの印をうつ
CTRL - N イベントマークを入れる
測線ファイル関連
CTRL - W 測線開始点を入れ替える(測線の方向)
CTRL - I 測線番号を次の測線番号へ増やす(次の測線へ)
CTRL - D 測線番号を前の測線番号へ減らす (前の測線へ)
CTRL - F 次の予定通過点(もしくは測線部分)へ移す
CTRL - B 前の予定通過点(もしくは測線部分)へ移す
リアルタイム潮位に関して
ALT - Y 潮位を増加させる
ALT - Z 潮位を減少させる
Survey programには、Mapに対するメニュー項目があります。電子海図をプロジェクトへ読み込みしているけど、Survey programで電子海図を表示させることができません。しかし、一旦プロジェクトから電子海図を外して、再び読み込ませると表示させられます。一旦外し て、再度読み込ませるという煩わしさを避けるには、Mapメニュー項目を選択して、表示させる電子海図を選択してください。Chartの文字の横にチェッ クマークが入っているときは、その項目が表示されています。チェックが入っていないときは、読み込まれているけれども表示されていない状態です。これは、 Mapメニューの下側にある項目全てについていえます。以下はメニューの表示例です。
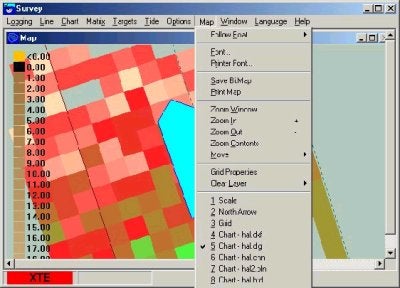
QTINモデルプログラムの差分比較機能(Tin Model XYZ Diff Feature)
32-bit Tin Modelプログラムに新機能が追加されました。この新機能は、2つのTINモデル間の差分深度を計算し、XYZ形式のファイルとして出力することを可能にします。
下の2つの地形図は、ニューイングランド工兵隊がマルチビーム測深機により収録されたデータを使用して作成したsolid TIN モデルです。工兵隊は、ケープコッドの航路において同一のエリアを別々の時期に調査を行いました。
1度目の調査は1998の10月に、2度目の調査は1999年の3月に行われました。
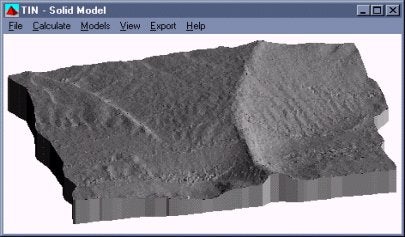
October 1998 Survey
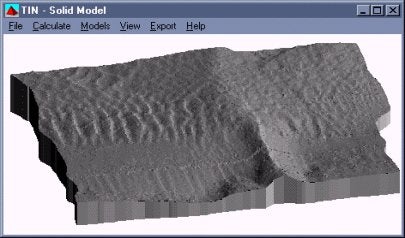
March 1999 Survey
プロットされたものを比べると、航路内のかなり砂が移動していることが分かります。この差を求めれば、砂の移動量がわかります。実際の操作は下記の通りです。
新しいTINを作成する際、calc mode選択でTin to Tinチェックボックスにチェックをします。1つ目のデータセットをInput Fileとして、また2つめのデータセットをSecond Fileとして読込みます。TINを作成した後、ExportメニューのMatrixメニューをクリックし、 XYZ Diffボタンをクリックします。output fileの名前を入力し[OK]ボタンをクリックします。Tin Modelプログラムは、input fileのXとYの位置を使用して、2つの表面間のZ値の差を計算し、新しいXYZファイルを作成します。
上記の様にして、新たに作成されたXYZファイルを得る事ができ、それを使用して新しいTinを作成できます。そして、コンタ-出力や深度の変化をプロッ トする事が出来ます。下の2Dコンタ-図は、1998年の10月と1999年の3月に行われた2つの調査のデータセットを使用して作られたものです。 XYZ view機能を使用し5ヶ月の間にいくつかの場所で10フィートもの深度の変化が確認されます。
この新しいアップデートは、現在メンテナンスプランに加入中の全てのユーザが入手可能ですので、東陽テクニカにお問い合わせ下さい。
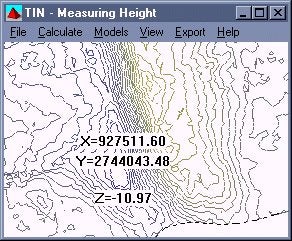
Q室内シュミュレーション用ドライバ(Sim32.dll)
Sim32.dllオフィス内でシュミュレーションを行うために作成されたドライバです。このデバイスではポジション、深度、方位をシュミュレーションすることができます。
Simulation Setup
SimulationはHypackHardwareプログラムでセットアップします。
- DEVICES-ADD DEVICEでSim32.dll (Coastal Oceanographics' Generic Simulator)ドライバを選択します。
- 実際にシュミュレートされているか確認してください。
- [Setup]ボタンをクリックし、初期設定を行います。
| ボートの設定 |
初期 X, Y, 初期方位 (in degrees), 船速 (in knots) を設定します。 ヘディングセンサーのオフセットはボートの座標軸が初期方位と異なっている場合に入力します。 Speed Incrementはマウスで1クリックしたときに上昇する速度を入力します。 |
|---|---|
| 機器の設定 |
Sim32.dllドライバでは様々な測深器をシュミュレートします。
シングルビーム マルチビームまたはマルチトランスデューサー |
| シュミュレーションの設定 |
ポジションに関してはファイルから読み込むか、ドライバが生成するデータを利用するか選択可能です。
Positions from data files: Program-generated positions: |
Running your Simulation
Sim32.dllの設定が終了するとSurveyプログラムでシュミュレートが可能となります。
Surveyプログラムを起動するとシュミュレータのコントロールウィンドウが表示されます。このウィンドウを操作することで、各デバイスのシュミュレートが可能となります。
QTINモデルプログラムのコンター出力機能(Exporting Contours from TIN Program)
TINプログラムは、DXFフォーマットを使うコンター出力を可能にします。全てのHYPACKがプログラムを関連づけ、その上AutoCad、及び、Microstation DesignがDXFファイルを読むことができるため、重大な意味のある制限は皆無に等しいのです。ユーザーには、コンターファイルを作成するためにたくさんのモードが用意されています。
最初の選択は、2D、または、3Dコンターです。その意図がHYPACKと共にコンターを使うことにあるのならば、2Dコンターを選択してください。 AutoCad及びMicrostationのユーザーは、ターゲットファイルの次元によって選択を行うでしょう。いずれにせよ、その決定が3Dコンター と共になされた場合には、高さ/深さモードTINデータに及びターゲットデータに関して特別の注意を払う必要があります。

次の選択は、塗りつぶしコンターです。この特性を利用したい場合には、あなたには2つの選択があります。Acad Fillスタイルは、AutoCad、及び、Microstationユーザーのために設計されています。それは、比較的大きいファイルを生成します。しかし、最終結果は、より良いものとなります。Hyplot Fillスタイルは、主として以前のHYPACKユーザーために設計されています。出力されるDXFファイルは、はるかに小さいものになります。
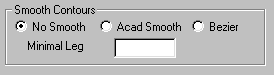
スムーズコンターは、2Dエクスポートのみで有効となります。Acad スムーズオプション(主としてAutoCad、Microstationユーザーのために設計されている)は、8つのセグメントによって全ての円弧に近似 するB‐スプラインを生成します。ベジェオプションはベジェスプラインを生成します。それは、HPGL/2の互換性があるプロッタを持たないHyplot ユーザーのために設計されています。あなたのプロッタがHPGL/2互換であるならば、あなたは、Hypoltを使うことを勧めます。また、TINプログ ラムにおいてはNo Smoothを選択し、HyplotプログラムではSmoothを選択するように勧めます。それは、比較的小さいファイルを生成し、プロッタにスムージン グ出力を可能にさせます。
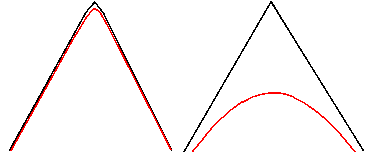
最小のLegは、コンターファイルの平滑化効果を向上させるために、非常に有益な機能です。選択された数が0 TINと異なるならば、プログラムは、指定された数より少ない長さの全てのセグメントを破棄することはありません。その効果は、下記の図において明白で す。それは、スプラインに対応する4、及び、2セグメントの多角線を示します。これらの2つの多角線は、形状は類似しているが、非常に異なるスプライン近 似を持っています。例は、その短いセグメントの除去が、鋭いコーナー上で平滑化を向上させ得ることを示しています。
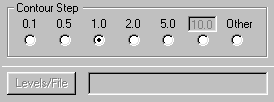
Contour Stepは、あらゆる値の設定が可能です。エディットボックス( 10.0 )下のラジオボタンを選択することで0.01より大きい値を設定することも可能です。コンターステップは定義されたステップ( 0.1、0.5、1、2、5 )とあらゆる連続値の入力( Other/Levels )が可能です。
Q測深データの点表示(Pixel Soundings Option in HYPACK Max)
HypackMAXより測深点の点表示が可能になりました。 (Figure 1a).
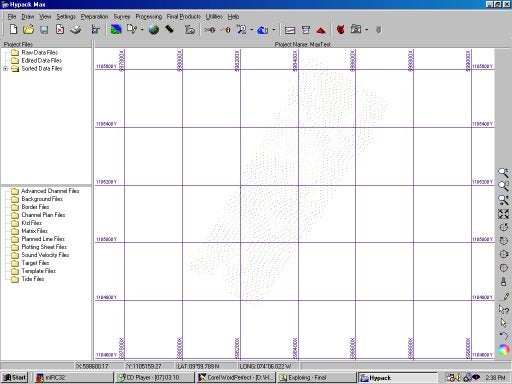
Figure 1a
測深点のサイズはユーザーにより設定可能で、視認し易いサイズで表示が可能です。 (Figure 1b).
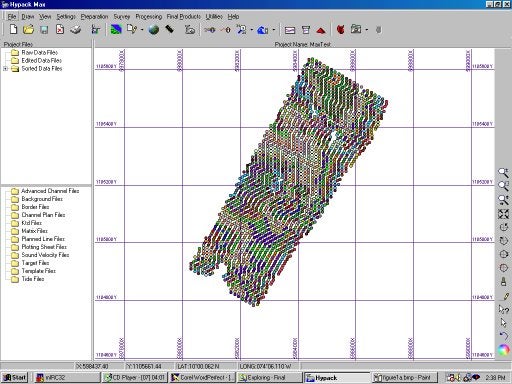
Figure 1b
QTINモデルプログラムの体積計算(Volumes Calculations in the TIN Model Program)
三角柱に関しての2つの簡単な数学の公式が、TINプログラムの土量計算の基本となっています。
式1:三角柱の端の線分が底面の三角形に垂直な時、その三角柱の体積は、下式(式1)で計算されます。
V = area( T1', T2', T3' ) * ( T1T1' + T2T2' + T3T3' ) / 3
Formula 1
三角柱の端の線分が底面の三角形に垂直でない時、その三角柱の体積は、下式(式2)で計算されます。
V = area(T1", T2", T3") * (T1T1' + T2T2' + T3T3') / 3
Formula 2
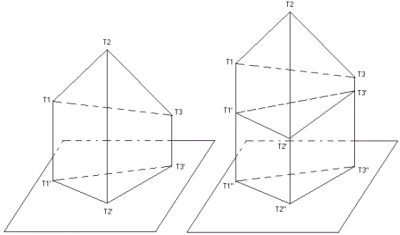
Tin対レベル計算法(Tin versus level volume calculation)
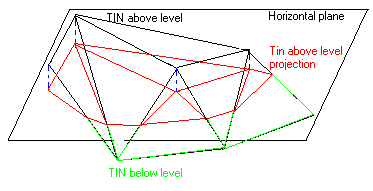
全ての三角形は、水平面の上部(above)と下部(below)に分けられます。体積は、公式を使い、平面の上部と下部に分けられて計算されます。(1)
Tin対チャンネル計算法(Tin versus channel volume calculation)
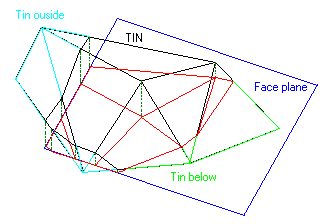
全ての三角形は、face planeの範囲で切断されます。face planeの内側の部分は、face planeの上部(above)と下部(below)に分けられます。体積は、公式を使い、face planeの上部と下部に分けられて計算されます。(2)
Tin対Tin計算法(TIN versus TIN volume calculation)
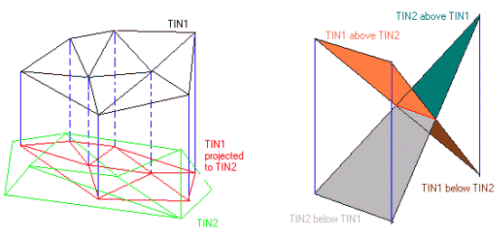
全てのTIN1の三角形は、TIN2に投影されます。新しく作られた TIN1'(TIN1がTIN2に投影されて出来た)のXY座標は、TIN1のXY座標と一致しています。Z値は、TIN2を使い補間されます。 TIN1(TIN1')の全ての三角形は、TIN1'よりTIN1が上(above)の部分とTIN1'よりTIN1が下(below)の部分に分けられ ます(TIN1' above TIN1とTIN1' below TIN1)。TIN1'より上のTIN1部分からなる各々の三角形は、関連するTIN1より下のTIN1'からなる部分とペアにされ、この体積は、(式 2)より計算されます。同じ手法がTIN1より上のTIN1'にも適用されます。
Qチャンネルコンディション(水路状況)プログラムの使用(Using the Channel Condition Program)[英語]
At the time of the HYPACK® Max release, the Channel Conditions Program was still in the developmental stages. Since then, the program has been completed and is going into beta testing so I thought I'd provide you with an update.
The changes from the original program have to do with the channel and reach properties.
Setting your Channel Properties:
Enter the Channel Properties by selecting CHANNEL-PROPERTIES or clicking [CHANNEL]. The Channel Properties dialog will appear.
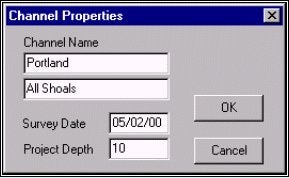
The Channel Name can be any name you choose with 2 lines available.
The Survey Date represents the day(s) when you conducted the survey upon which the report is based.
The Project Depth is assigned to the entire channel. You can "over-ride" this value for an individual reach by right clicking on the reach divider handle on the map and selecting PROPERTIES. A dialog will be displayed in which you may edit the settings for that reach.
The choices regarding the report have been removed. Working with the U.S. Army Corps of Engineers, we have developed a simpler option controlled through the reach properties.
Setting your Reach Properties:
Right click on its handle and select PROPERTIES. The Reach Editor will appear.
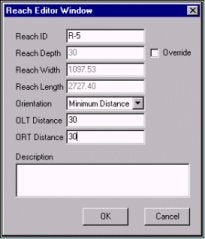
Reach ID specifies which divider is described. You can change the name if you wish.
Reach Depth displays the channel depth from that divider to the next. Check Override to enable a change in the depth for that segment only and type in the new depth.
Reach Width and Length are displayed, but may not be edited.
Orientation offers 3 choices:
-
Minimum Distance positions the divider at the angle where it crosses the shortest distance between the outside left and right lines of the channel.
-
Perpendicular positions the divider perpendicular to the outside lines.
-
Set Angle enables you to set the angle at which the divider crosses the channel.
OLT (Outer Left) and ORT (Outer Right) Distances may be specified for each reach. This option creates longitudinal lines at the specified distances, parallel to the left and right toe lines respectively. If these are created, the report generated will exclude the data in these zones from the available depths for the channel. The shoalest depth in these zones, if less than project depth, will be footnoted. Excluding the distance along the shore acknowledges and defines sloping banks, and focuses the report on the center, navigable area.
The newest feature of the Channel Conditions Program involves the Outer Left and Right Distances.
If these values are left at "0", the report will be created as it was before, presenting the controlling depths in each reach (and for each segment if you chose a segmented Channel Type).
If these values are greater than "0", the shoreline zones will be drawn. They are displayed on your screen as a gray, shaded area.
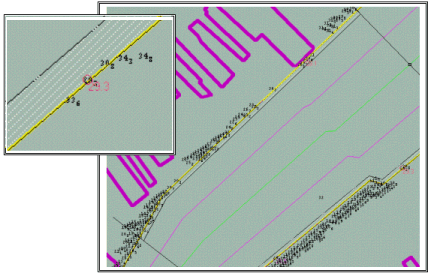
The report generated will then include only the unshaded, center area, footnoting the controlling depths of the shoreline zone(s).

Q測深不可能な浅瀬における処理方法(Water's Edge in the Survey Program)
多くの水路測量士は、水深「0」を測ることまたは「岸線」位置を決定したいと思っています。HYPACKのバージョン8.9ではHYPACKのSURVEYプログラムでユーザが岸線をマークすることを可能にしています。
1. 測線の初めだけの岸線
図1では、調査船が、点1(堤防の頂点)から点3(川の中央)まで走りたい場合です。
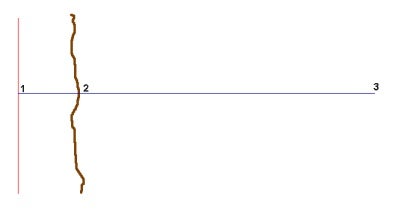
Figure 1 Marking the Water's Edge at the Start of Line
ユーザは海岸線へできる限り近くに船を操縦し、F6キー(岸線機能キー)を押します。
図2のターゲットパラメータメニューが表示されます。ターゲットの名前はデフォルトでは、注セクション"Notes section"とともに、"Water's Edge - "に測線の名前を付加された形式で表示されます。 特別な岸線ターゲットを示す為、デフォルトでは、深さ(Depth)は「0」、コード(Code)は「1」になります。ベアリング(bearing)はデフォルトで、現在の測線の逆向きになります。ユーザは現在の船から岸線への距離"Distance"を入力するだけです。ユーザがOKボタンを押した時に、プログラムは、岸線位置を計算し、情報をメモリーに蓄えます。これは、マニュアルイベントマークを使い測深機にもまたマークします。
収録の状態になるとすぐに、この情報はWTE(Water's Edge record)として生データファイルに蓄えられます。SINGLE BEAM EDITORプログラムはこれらの点を識別し、その点に「0.00」の値を割り当てます。
測線の端(点3)に到着すると、ユーザは収録を手動で終える(CNTL-E)か、またはスタートラインゲートを使用中ならば自動で収録が停止されます。
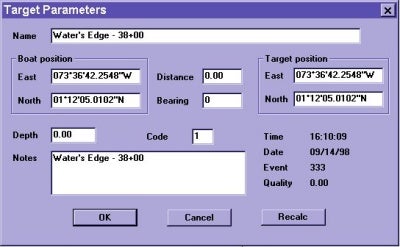
Figure 2 The Water's Edge Target Parameters window.
2. 測線の終わりだけの岸線
図3において、ユーザは、川の中央(点1)で測線を始めて、堤防の頂点(点3)に向かい測量しようとしています。
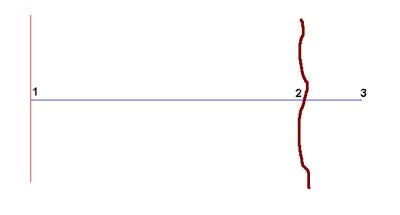
Figure 3 Marking the Water's Edge at the End of Line Only
ユーザは、通常通りスタートラインゲート機能またはCNTL-Sキーを使い測量を開始します。
船が点2の傾斜に近づき、そこより先に行けない時、ユーザはF6キーを押します。図2において示されたものとほとんど同一なWater's Edge Target Parameters画面が、現れます。唯一の違いは、ベアリング(Bearing)が計画測線の測線方向になることです。
ユーザは船から岸線への距離(distance)を入力するだけです。OKボタンを押すとすぐに、プログラムは、岸線位置を計算します。そして、その情報 を生データファイルに書き込みます。このときにイベントマークを生成し、まるでCNTL-Eが押されたかのように現在の測線の収録を終了します。
3. 測線の初めと終わり両方の岸線
図4では、船は点1(堤防の頂点)から点4(もう一方の傾斜面)へ向かう測線を計画しています。
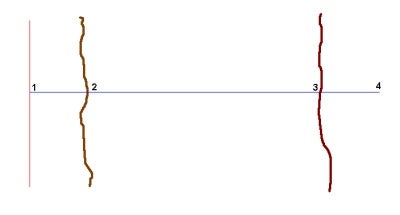
Figure 4 Marking the Water's Edge at Both Ends of the Line.
SURVEYプログラムの状態が収録していない時に船は、点2に移動し、オペレータはF6キーを押します。Water's Edge Target Parameters画面が表示され岸線からの距離を入力します。この情報は、プログラムが収録の状態になるまで、メモリーに蓄えられます。ユーザがOKボタンを押し、Water's Edge Targetが画面に現れるとすぐに測深機記録に注釈が入ります。
CNTL-Sキーを押し収録を開始します。川を横切り点3に出来るだけ、近づきます。ユーザは、傾斜をマークするために、その時F-6キーを押します。Water's Edge Target Parameters画面が再び表示されて、ユーザは船から傾斜への距離を入力します。プログラムは傾斜の位置を計算し それをファイルに保存し、まるでCNTL-Eキーを押したかのように測線を終えます。
QSurveyプログラムの新しいインターフェイス(Dockable Toolbar in Survey)[英語]
Survey program has new graphical user interface. When you start the latest Survey the toolbox is going to be attached to the menu bar.

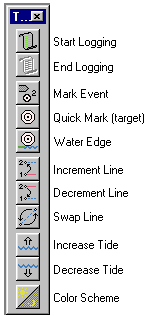
We hope he meaning of each button is self-explanatory. In case you can not guess, hold your cursor on the button and a tool tip will define the function. (The function of each is described here in the legend to the left). The toolbox can be placed anywhere on your screen (even outside of Survey window). You just have to point your mouse to the edge of the toolbox and drag it to desired position. If you place the toolbox close to Survey window edge, it will attached. The toolbox window can be closed and/or resized.
There is a menu item Windows/Toolbox that closes/restores the toolbox.
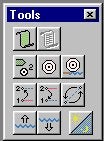
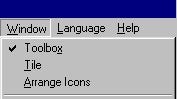
Q複数の調査船の使用(Tracking Multiple Vessels in HYPACK)
あなたは複数の船で観測したいですか? HYPACK(TM)を使用するとそれが出来ます!! Surveyプログラムでの問題発生を避ける為、survey.iniの[DataDisplay]部分の編集をしなければなりません。下記の様に編集及び追加を行ってください:
[DataDisplay]
MaxItems=300
Order=0,1,2,3,4,5,6,7,8,9,10,11,12,13,14,15,16,17,18,19,20,21,22,23,24,25,26,27,28,29,30
Order1=31,32,33,34,35,36,37
Visible=0,1,7
Style=0
Font=-16,0,0,0,400,0,0,0,0,3,2,1,34,Arial
QTINモデルプログラムで特定の領域の体積計算を行う
<手順>
- [Utilities-Advanced Channel Design]を選択し、Advanced Channel Designプログラムを起動します。
- [Edit-Nodes]を選択します。下図のようなウインドウが表示されますので、土量計算をする範囲を設定するためにXYZデータを入力します。(Zは、土量を比較したい面の高さを入力します。)Aに上から1,2,…と下図のように入力し、[OK]をクリックします。
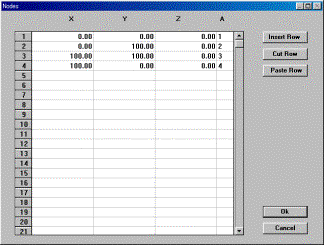
- [Edit-Faces]を選択し、Face editorを起動します。[ReDraw]をクリックすると、下図のように画面の下部に番号が表示されるので、順番に番号の上をクリックします。左上の 欄に順番に1,2,3,4,1(スペース区切り)で自動的に入力されます。このとき最初と最後の番号を同じ番号にします。[OK] をクリックします。
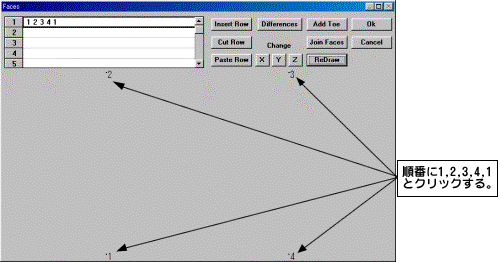
(注意)
フェースが3ポイント以上で構成されている時、体積計算プログラムが正常に機能するには、フェースが凸型でなければなりません。非凸型形は、2つ以上の凸 形で構成されていますので分割して計算してください。
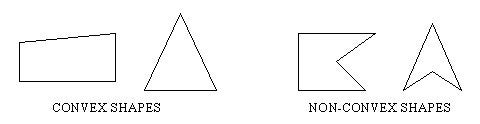
- [View-2D View]を選択し、形を確認します。次に[File-Save]をクリックしてchannelファイル(*.chn)を保存します。
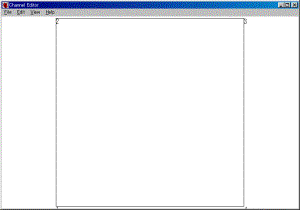
- [Final Product-Tin Model]を選択し、Tinプログラムを起動します。
- Input Fileを選択し下図のように、作成したChannel Fileを選択し[OK]をクリックします。
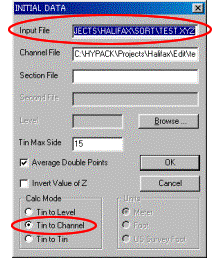
- [Calculate-Set Method]を選択し、下図のように[Cal Mode]をTin to Channelに設定します。[OK]をクリックしメイン画面に戻ります。
- [Calculate-Volume]を選択し、土量を計算します。
Q潮位補正(Tide Adjust)
このプログラムは、河岸(もしくは海岸)に複数の潮位計が設置されてある測量の為に作成されました。TIDE ADJUSTMENTSによって、潮位補正値を潮位計間の距離に基づき補間します。このプログラムによって、Rawフォーマット形式でも、編集済みのAllフォーマット形式でも、潮位補正を適用することが可能です。必要なものは、
- 各々の潮位計についての*.TIDファイル
- センターラインに沿った各々の潮位計からの距離
- 潮位補正を行いたいセンターラインの*.LNWファイル
A River with 3 Tide Gauges and a Centerline Line File.
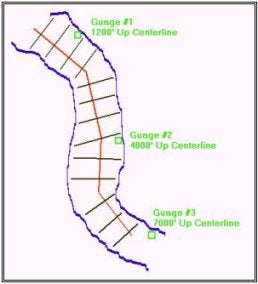
1. *.DIGファイルの作成
プログラムの開始PROCESSING-TIDES-TIDE ADJUSTMENTSを選択します。TideAdjustダイアログが現れます。中心線を記述した(もしくは何もない)*.LNWファイル名を入力 [ADD]をクリックして、中心線を選択します。 *.TIDファイル名を入力 そして、中心線に沿ったそれらの距離を入力します。
[ADD]をクリックして潮位ファイルを、ファイルマネージャから選びます。
注:一つ一つを別々に追加することもできますが、Ctrlキーを押しながら、必要なファイルをクリックすることで、一括して選択する事ができます。
「DMG」をクリックして、GEODESYで定義された距離単位での距離を入力することで、「Tide file」で選択された各々の潮位ファイル間が補間されます。
補正するデータファイルを選択「ADD」をクリックして、「Add Log Files」または「Add Raw/All files」を選択します。そして、ファイルマネージャーからファイルを選択します。
必要に応じて、拡張子を選択 既定の拡張子はTDAです。
The Tide Adjust Dialog
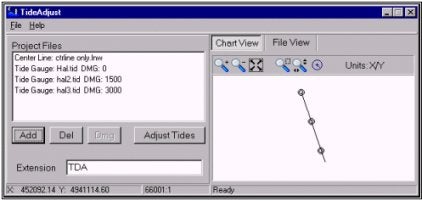
音速の補正 「ADJUST TIDES」をクリックします。これにより、指定された拡張子でファイルが作成されます。既存のファイルを上書きしてしまうことはありません。
QキネマティックGPS用ドライバ(Updated Kinematic.dll)[英語]
The kinematic.dll has recently been updated with added flexibility to accommodate more GPS messages. The user now has a choice of warning lights in the Survey program based on the GPS quality indicator within the data string. This modification was a necessity, due to the update of the NMEA 0183 standards (Version 3.0), and also for the GPS manufacturers that don't comply with the NMEA standards (Yep, we know who you are!).
The GPS quality indicator warns the user that they have dropped out of a mode, such as differential or kinematic, and is used in Hypack®'s NMEA-0183 (nmea.dll) and Kinematic GPS (Real-Time-Tides) (kinematic.dll) device drivers. This would result in a loss of position accuracy and, in the case of the kinematic driver, would also result in a loss of horizontal accuracy. Because the Kinematic driver is used to record water levels in real time, the recorded tide value in non-kinematic mode would end up being...well...junk.
These are the NMEA GPS quality indicators in a GGA string:
0 = Fix not available or invalid
1 = GPS SPS Mode, fix valid
2 = Differential GPS, SPS Mode, fix valid
3 = GPS PPS Mode, fix valid
4 = Real Time Kinematic. System used in RTK mode with fixed integers
5 = Float RTK. Satellite system used in RTK mode, floating integers
6 = Estimated (dead reckoning) Mode
7 = Manual Input Mode
8 = Simulator Mode
The previous kinematic driver had a quality indicator hard coded within the driver. The value of 3 was considered kinematic, so if the GPS output any other value other than 3, you would get a warning light in the Survey program. This worked for most GPSs, but not all.
The Setup dialog in the kinematic.dll now allows the user to change the quality indicator (see figure below).
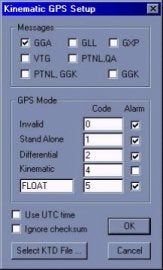
The user simply checks the alarm they would like to see in the Survey program. There is also a user-defined field, so you can choose the number code and the alarm message (see below).
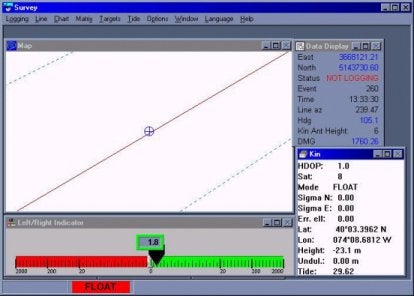
The GPS Mode, number of satellites, HDOP, and antenna height are also output to the shared memory area while running in Survey.
QTINモデルプログラムのAutoCADカラー出力機能(Exporting AutoCAD Colors From TIN Program)
TINプログラムは作成したDXFファイルをAutoCADにも適応したカラーパレットで変換することができます。
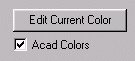
TIN カラーダイアログを開いてください。"Edit Current Color"ボタンをクリックすることで現れます。"Edit Current Color"ボタンをクリックすることでAutoCADで使用しているカラーパレットを使用することが可能となります。
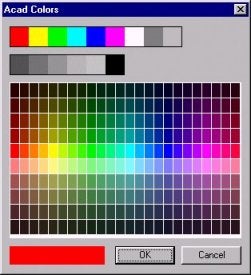
Acad Colorsにチェックが入っていないと、従来のカラーダイアログが現れます。チェックが入っているとこれに"Smooth","Inverse"ボタンが追加されます。
もしSmooth(色の平滑化)したければ以下の手順を踏んでください。
- Smoothをかける最後の色をクリックしてください。
- Smoothをかける最初の色をクリックしてください。
- それぞれの色をパレットから指定してださい。
- Smoothボタンをクリックすると1と2の間の色を平滑化します。
Inverseボタンは色を逆転させます。
以下にAutoCAD上とTIN ウインドウでのDXFファイルを示します。
File:dam7000b.xyz
DXF Export:2d contour,ACAD fill
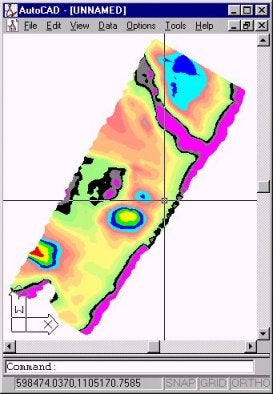
DXF file created by the TIN Model program loaded in AutoCad
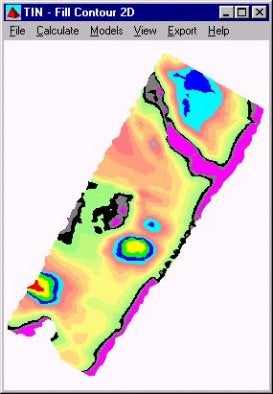
2D contour TIN in the TIN Model Program
QSeismic gun用CSRShotドライバについて(CSRShot.dll)[英語]
The CSRShot.dll is used to trigger seismic guns at pre-determined intervals along the planned survey line. It sends a message out a serial port to your equipment at a regular, user-defined distance interval along your planned survey line (not the trackline).
At each occurrence, you may choose to:
- Store the position and time data to your raw survey file.
- Trigger the seismic guns, annotate your echosounder and send data to the CSRShot device window in Survey.
Version Number
01.01
Device Setup
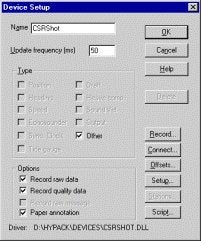
There are two key settings in the device setup dialog:
- Other records position, depth and time to your survey data file and tags the data with "SPO". (See Output Strings.)
- Paper Annotation triggers the seismic guns, marks this occurrence on the echosounder and displays the data in the CSRShot device window in Survey.
A Sample CSRShot Device Window in Survey
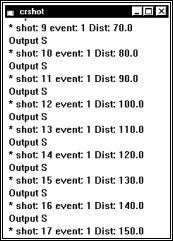
Driver Setup
The CSRShot Driver Setup Dialog
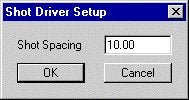
The driver setup simply defines the distance you wish between events. It must be a positive value and is measured in survey units according to your geodetic parameters.
It is important to remember that the distance is measured in even increments down the planned survey line not the length of the trackline. For example, if the shot spacing is 10 survey units, no matter how well (or poorly) the helmsman steers the vessel down the survey line, the event marks will still only be generated when it passes points that are calculated at 10, 20, 30, etc survey units down the survey line.
Connection Setup
Specify the serial port where the "S" message is to be transmitted to trigger the seismic guns.
Output String

| Survey Status Codes | |
|---|---|
| 0 | Automatic Event Basis set in Navigation Parameters |
| 1 | Manual Event Basis set in Navigation Parameters |
| 3 | Manual Event created. |
Special Notes
- Deselecting the Paper Annotation option also discontinues shot generation. Since this is the purpose of the driver, it disables the driver.
- This works differently than the echosounder device drivers Event Interval option in Survey's Navigation Parameters, which is based on the trackline.
- A Planned Line file, using only single segment lines, must be enabled in your Survey design because the output is based on the measured distance from the beginning of the line.
- You cannot end and restart logging mid-way down a survey line and always expect the driver to continue generating events. You can, suspend and resume logging without interrupting the shots.
- You must navigate your vessel in the direction of the survey line. (The circle indicates the starting end of the survey line.) If your vessel is at the wrong end of the line, use Survey's Swap Line feature to reverse the line direction.
QTINモデルを分割して生成する(Break Lines in the TIN Model Program)
TINモデルプログラムを使って土量計算をする場合、サーベイエリア内で無視したい部分を省くことができます。これはクリッピングされたXYZファイルとTIN MaxSideを短くしてあるファイルで実行できます。
Break lineはどちらかの方法で簡単に使用できます。Break lineはTINの辺と交差しないようなラインやエリアで定義されます。これはラインエディタで作成することができ、Initial Dataダイアログ内のBreak linesにファイルネームを入力することによりTINモデル内に取り込まれます。TINモデルではこれらのラインに交差するTINは作成されません。よってこのエリアを土量計算で除くことができます。
- ラインエディタにおいて、TINを作成したくないライン、エリア、あるいはその両方を定義するラインを作成します。
- もしラインが閉じていなければ、TINモデルにてそのラインと交差するような三角形は除かれます。
- もしラインが閉じているならば(ラインエディタ内で始点と終点の位置が同じ)、ポリゴン内部にTINは作成されません。
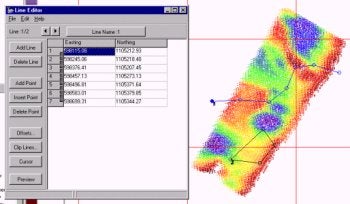
Creating the Break Lines
- FINAL PRODUCTS-TIN MODELを選択し、TINモデルを起動します。
- 初期値を入力します。以下の値を入力してください。
- Input File(入力するファイル)
- Line File under Break Lines(Break lineの下のラインファイル)
- TIN Max Side(三角形を構成する最少結線間隔)
- Calculation Mode(計算モード)

Creating a TIN Model with Break Lines
- OKをクリックすると、break linesで定義したライン・エリアを省いたTINモデルが作成されます。
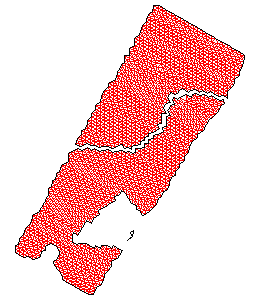
TIN Model with Break Lines
これらのエリアを除いたTINモデルを使うと、どんな量でも計算できます。
QTINモデルでチャンネル(CHN)ファイルを利用して体積計算する

この例で計算に使用されるチャネルは、上の図において示されるものです。A-B-D-C-A多角形の中に含まれるエリアは、深度8.0mにあり、A-B toeラインから0.0mに達する10:1のサイドスロープがあります。同様に、C-D toeラインから0.0mに達する10:1のサイドスロープがあります。
Tin ModelにCHNファイルを使用する
この方法ではTIN MODELプログラムにおいてボリュームを計算するために、ADVANCED CHANNEL DESIGN ( ACD )プログラムにおいて作成されたチャンネル(*.CHN)ファイルを使用します。ACDプログラムによってユーザーは‘ノード’ポジション(上のA-B-C-D )を入力し、その後、どのようにノードを‘フェース’に結合するかを指定することが可能となります。ACDプログラムユーティリティは、‘Top of Bank’ライン、toeライン上のノードとサイドスロープを生成することができます。
ACDプログラムを開き、File-Newを選択
Window-Nodesを選択し、X-Y-Zの対等の情報を入力しなさい。
以下の図は、スプレッドシート及び、プランビューにおけるノードを示します。
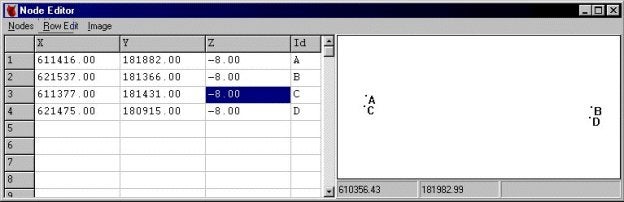
Tin ModelプログラムではZ軸の上方を正として計算を行うため、上記の例では深さを–8.00と入力しています。
Nodes – Saveを選択し、このウィンドウを閉じます。
Window – Facesを選択すると、どのようにノードをつなぐかを指定し、サイドスロープフェースを自動的に生み出すことが可能となります。

入力が終了すると自動的にこの面を閉じるため、スタートと同じノード、最後に指定する必要はありません。
5.北サイド(A-B)に沿って‘ side slope ’
エリアを作成します。
Faces – Add Toes を選択します。ポリ‐ラインA Bを使用し、10:1で深度0.00 (表面のレベル)まで傾斜していることを入力します。
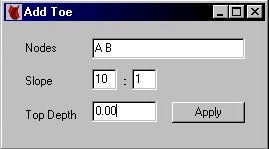
プログラムは、bankラインのトップを計算し、自動的にノードA、Bに結合した新しいフェースを生成します。bankラインのトップは、常に指定されたポリ‐ラインの左側に生成されます。下の図は、ノード‘5_’ (西エンド)、及び、‘6_’ (東エンド)、及び、フェースA B 6_ 5_’を生成された例です。
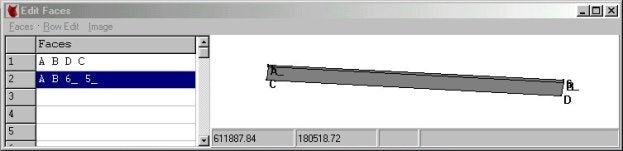
6.南サイドに沿ってサイドスロープエリアのための同じ手続きを繰り返します。
Faces – Add Toesを選択後、新しいノードは常に左側に生成されるのでNodes欄には“D C”の順で入力します。
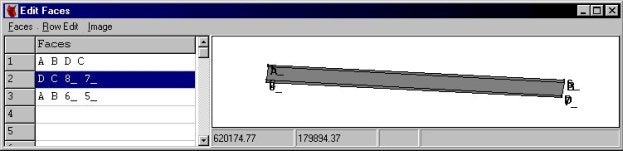
7.7. Faces – Saveを選択、Faces – Exitを選択します。
以下に示す図はHYPACK上での作成したチャンネルファイルとその西端の拡大図です。:
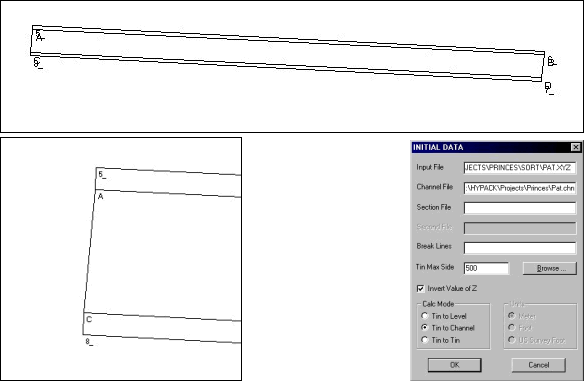
8.8.TIN MODELを起動し、TIN対Channelボリューム計算をする設定を行います。
これによって作成済みのCHNファイルの名前を入力することが可能となります。同じく計算対象となるXYZデータファイルの名前を入力し、Invert Z ValuesをチェックしZ値を反転させます。
9.9.Tinが生成されたならば、Calculate – Set Methodを選択し、モデルとCHNファイルの体積を計算していることを確認します。
10.10.Calculate – Volumesを選択ます。
プログラムは、チャネルの上部、下部の体積を計算します。バージョン00.5Bの TIN MODELプログラムでは、各フェース毎に分離して計算を行います。これによって左のサイドスロープエリア、センタチャネルエリア、及び、右サイドスロープエリア上での体積を求めることが可能となります。
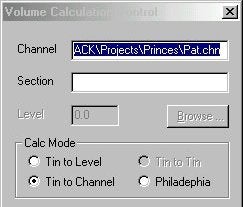
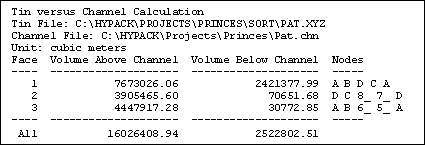
上図において示されたレポートにおいて、Volume Above Channelが埋め立てなければならない体積、 Volume Below Channelが浚渫しなければならない体積です。
この場合、我々は、センタチャネル( A B D C )に2,421,377.99 m³、右サイドの上で( D C 8_ 7_)70,651.68 m³、左のサイドの上で3 0,772.85 m³、浚渫する必要のある体積の総計は、2,522,802.51 m³となります。
QDGW、DIGファイルの出力(Plotting .dgw and .dig Symbols)[英語]
When plotting symbols, it readily becomes apparent that HYPACK® has not always done as good of a job as it might. This problem arises when using a single set of bitmap fonts for display on all devices. What looks nice and readable on the screen becomes a smudge or dot on a high resolution plotter. One customer asked us to send him the corresponding True type fonts for our symbols. Great idea! ... but no, we don't use them and don't want to spend the time in one of those awful editors. Our solution is in line with the IHO S52 symbol library, which we use to display S57 data with, and that is HPGL style code. This is a vector drawing language which can be scaled and displayed exactly on all devices at any resolution. Below is a screen capture of the new .dgw symbols. We have another for the .dig symbols and added a new option to display the text associated with the .dig objects.