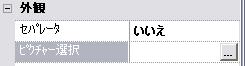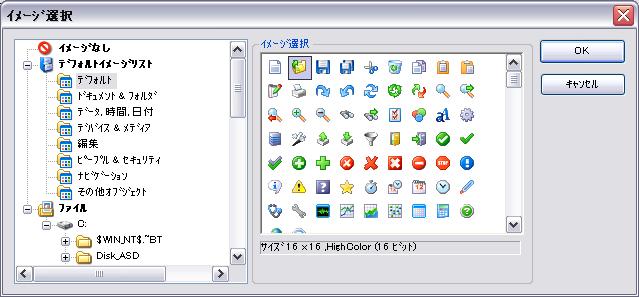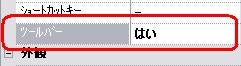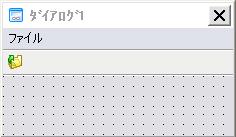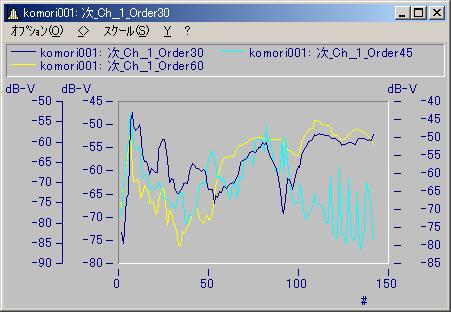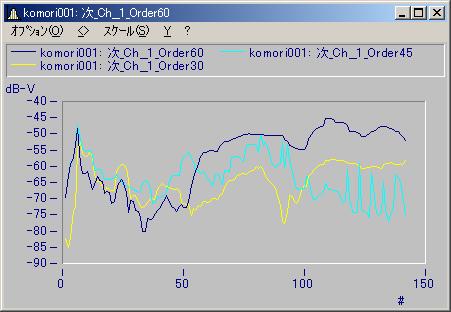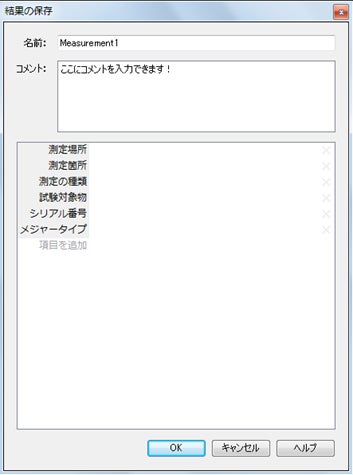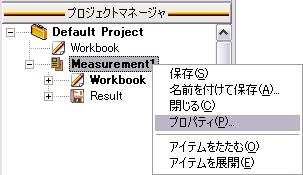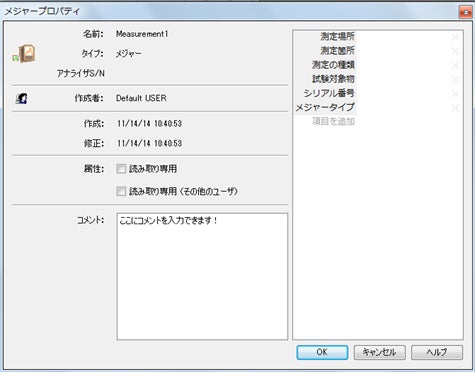【理化学計測】オウンドメディア:電気化学測定(02)
【理化学計測】オウンドメディア:電気化学測定(02)に関するFAQ
Qリストの項目を指定したい
QOR30から出力した信号をレコードしたが結果が異なります
FAQ ID:x129
既にレコードした信号をプレーヤに読み込ませ、OR30のOutputから出力して、BNCケーブルで入力に接続してレコードしました。
この結果はほぼ同じになるはずですが、結果を比較すると異なります。
この原因と解決策を教えて下さい。
問題はレコードのカップリングの設定です。
レコードはデフォルトでACカップリングに設定されますが、ACカップリングが適用されると低周波成分が除去されてしまいます。これにより比較的低周波の信号を測定すると振幅が異なるように見えます。

以下の図はACカップリングで測定した例です。
5-6[sec]付近は+方向の信号成分が多く含まれるため、レコード信号の振幅は小さくなったように見えます。
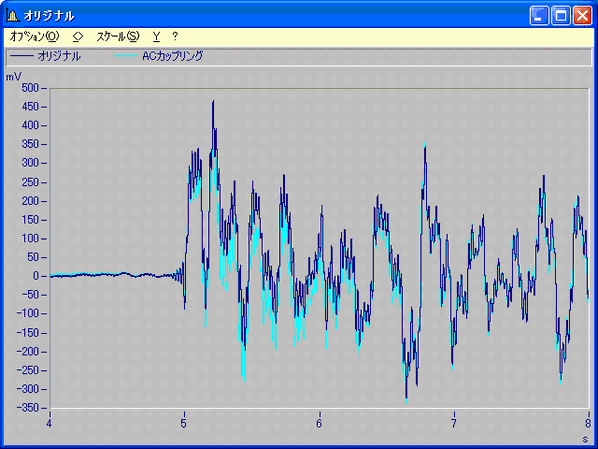
これはレコードする際にACカップリングが適用されているために、低周波成分が除去されているためです。
カップリングをDCに変更してください。
以下のように信号は一致します。
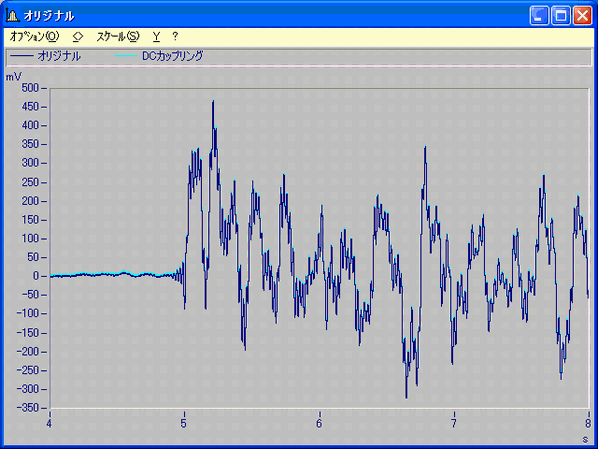
以上
Qバッテリで動作させることはできますか?
FAQ ID:x160
電源の取れない場所で計測を行わなければなりません。バッテリで動作させることは可能でしょうか?
バッテリでの動作については以下のシステムとなっています。
OROS 3シリーズには本体内部にバッテリを内蔵しています。
これにより、測定中に電源の供給が瞬断しても測定を継続することができます。
但し、内臓バッテリはこのように供給電源の瞬断や外部バッテリの交換時のために搭載されていますので、長時間の計測には向いていません。
バッテリを利用できる時間は使用しているプラグインの数や解析内容により異なります。また、使用期間によっても異なります。以下を目安としてください。
| OR34 | 15min |
|---|---|
| OR35 | 90min |
| OR36 | 30min |
| OR38 | 20min |
長時間の計測を行うためには、"バッテリキット"をオプションで用意していますので、ご購入ください。
(ただ今一時的に取り扱いを中断しております。販売再開時期は、現在のところ未定です。
複数個のバッテリキットをご購入頂くと、バッテリ交換時にもOROS 3シリーズの内臓バッテリが作動して、計測を中断する必要がありません。これにより実質無限時間長の計測が可能になります。
Qツールボタンを作成する
Q最大値とピーク値の意味
FAQ ID:o010
OROSにはピーク検出機能と最大値検出機能があります。しかし、これらがどのように違うのか少しわかりにくくなっています。
これらの違いについて実際のデータを処理しながら解説します。
対象データを以下とします。
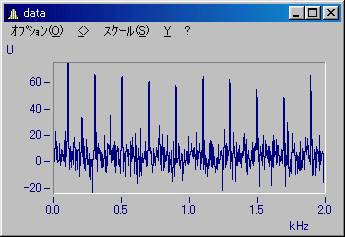
最大値とピーク値を算出した結果を示します。(スレッショルド=20)
| No | 最大値 | ピーク | ||
|---|---|---|---|---|
| 周波数 | 値 | 周波数 | 値 | |
| 1 | 97.5 | 75.22 | 1900 | 66.22 |
| 2 | 297.5 | 67.1 | 1300 | 62.95 |
| 3 | 1900 | 66.22 | 900 | 58.56 |
| 4 | 502.5 | 65.21 | 1500 | 55.32 |
| 5 | 1102.5 | 65.13 | 1700 | 49.04 |
| 6 | 1300 | 62.95 | 415 | 35.33 |
| 7 | 702.5 | 61.73 | 200 | 33.66 |
| 8 | 900 | 58.56 | 1727.5 | 29.69 |
| 9 | 1500 | 55.32 | 780 | 27.5 |
| 10 | 1700 | 49.04 | - | - |
| 11 | 415 | 35.33 | - | - |
| 12 | 200 | 33.66 | - | - |
| 13 | 1727.5 | 29.69 | - | - |
| 14 | 780 | 27.5 | - | - |
| 15 | 1907.5 | 26.25 | - | - |
| : | : | : | - | - |
| : | : | : | - | - |
| 51 | 625 | 9.98 | - | - |
| 52 | 1987.5 | 7.31 | - | - |
結果は周波数が異なっているので、周波数軸をそろえて表示してみます。
| No | 最大値 | ピーク | ||
|---|---|---|---|---|
| 周波数 | 値 | 周波数 | 値 | |
| 1 | 97.5 | 75.22 | - | - |
| 2 | 297.5 | 67.1 | - | - |
| 3 | 1900 | 66.22 | 1900 | 66.22 |
| 4 | 502.5 | 65.21 | - | - |
| 5 | 1102.5 | 65.13 | - | - |
| 6 | 1300 | 62.95 | 1300 | 62.95 |
| 7 | 702.5 | 61.73 | - | - |
| 8 | 900 | 58.56 | 900 | 58.56 |
| 9 | 1500 | 55.32 | 1500 | 55.32 |
| 10 | 1700 | 49.04 | 1700 | 49.04 |
| 11 | 415 | 35.33 | 415 | 35.33 |
| 12 | 200 | 33.66 | 200 | 33.66 |
| 13 | 1727.5 | 29.69 | 1727.5 | 29.69 |
| 14 | 780 | 27.5 | 780 | 27.5 |
| 15 | 1907.5 | 26.25 | - | - |
| : | : | : | - | - |
| : | : | : | - | - |
| 51 | 625 | 9.98 | - | - |
| 52 | 1987.5 | 7.31 | - | - |
このように並べるとわかりますが、例えばNo.1、2はピーク検出条件を満たすことができないので検出されません。
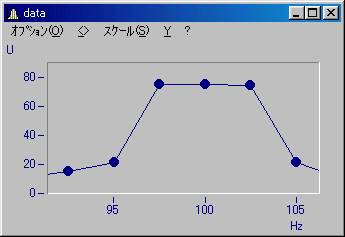
97.5Hzが最も大きい値ですが、102.5Hzがスレッショルドより大きいのでピークとしてカウントされません。
従って、一般的なピークという解釈の場合、最大値検出機能を使うほうが理解しやすいと思います。
また、OROSで最大値検出コマンドを実行すると最大値とピークという表示がされます。この表現も少しわかりにくくしている原因の一つで、この場合基本的には最大値を検出し、 ピークと解釈できるデータにはピークと表現しています。
Qシーケンスエディタで記述したコードの体裁を整えるには?
Q変数がグループ変数かどうか調べる
FAQ ID:s015
変数リスト内の変数がグループ変数かどうか調べる方法を紹介します。
変数リストを見ればその変数がグループ変数かどうかは一目瞭然です。
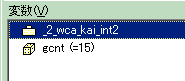
しかし、シーケンスから変数を参照しているときにはどうでしょうか?
次のサンプルコードは変数リストの変数を取り出すコードです。
ListTotalNumber = VarGetInit(0)
While cnt<=ListTotalNumber
DataName = VarGetName?(cnt)
ret = BoxMessage("",DataName,"!1")
cnt=cnt+1
End
このコードを実行させると以下のように変数リストの変数名を表示できます。しかし、この変数がグループ変数なのかどうかはわかりません。
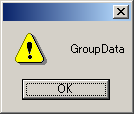
例えば、この変数がグループ変数でその中に”Ch1”という変数が格納されていた場合、以下のようにアクセスする必要があります。
GroupData:Ch1
しかし、この変数がもしグループ変数でなければこのような表現はエラーとなってしまいます。このようにシーケンスで変数を扱う場合にはグループ変数かどうかを調べないといけません。
グループ変数かどうかは関数”GrChanNum?”を使用すればわかります。
本来、グループ変数内のチャンネル数を求める関数ですが、指定した変数がグループ変数でなければエラー値が返ります。このエラーで判定すればグループ変数かどうか判断できます。
以下にサンプルコードを示します。サンプルでは上の例のようにメッセージボックスで変数名を表示させると大変なのでファイルに出力しています。
;********************************************************************
;
変数リスト内の変数名をファイルに書き出す
;
*********************************************************************
FileID = FileOpenASCII( "c:\test.txt",1)
cnt=1
;リスト内の変数の総数を取得
ListTotalNumber = VarGetInit(0)
While cnt<=ListTotalNumber
DataName = VarGetName?(cnt)
GrVarNum = GrChanNum?( <DataName>)
if GrVarNum<>-1
;データがグループ変数の場合
gcnt=1
While gcnt<=GrVarNum
;グループ内の変数名を取得
GrVarName = GrChanName?( <DataName>, gcnt)
TEXT = TAdd( DataName, ":")
TEXT = TAdd( TEXT, GrVarName)
Ferr = FileLineWrite( FileID, TEXT, 0)
gcnt=gcnt+1
End
Else
;通常の変数の場合、そのまま出力
TEXT = DataName
Ferr = FileLineWrite( FileID, TEXT, 0)
End
cnt=cnt+1
End
Ferr = FileClose(FileID)
Q複数の軸を1つにまとめたい
Qネットワークドングルの検索をIPアドレスを指定して行いたい
Qマクロレッスン:はじめてのマクロ
FAQ ID:x020
ここでは、FFTの平均サイズ(平均に使用するFFTの個数)を100から300へと自動変更して計測を行うマクロを作成してみます。
準備
入力1をFFT1に接続して、平均スペクトラムを表示させてください。また、アナライザ設定ブラウザを開き、FFT1のパラメータを以下のように変更してください。
- サイズ :100
- タイプ :リニア
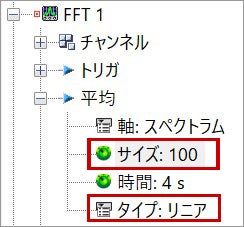
それではスタートボタンを押して解析を開始してください。スペクトラムが計算され、数秒後(今回の設定では4sec後)に自動で停止します。
以上で準備は完了です。
マクロの作成(1)
それでは、実際にマクロを作成してみましょう!
【STEP1】
マクロ作成ダイアログを表示させます。
メニュー"ツール/マクロ/新規"を選択してください。
以下のダイアログが表示されます。
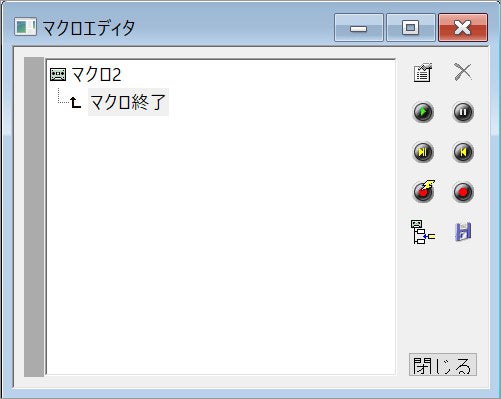
【STEP2】
リストの"マクロ終了"を選択してください。
【STEP3】
これから平均サイズを100から300へ変更します。
マクロエディタの右側にある"オンライン記録ボタン"をクリックして記録モードに切り替えます。

"オンライン記録ボタン"は以下のように"記録停止ボタン" に切り替わります。
に切り替わります。
【STEP4】
このままアナライザ設定ブラウザ内のFFT1-平均-サイズをダブルクリックして、設定ダイアログを表示し、値を300に変更してください。
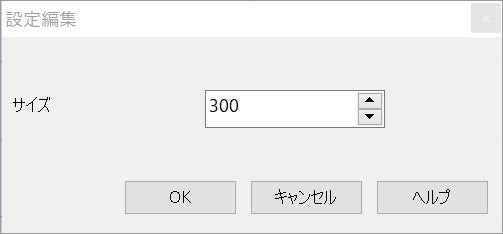
OKボタンをクリックすると、以下のように現在の操作がマクロエディタに記録されます。

【STEP5】
マクロの記録を終了するために、"記録停止ボタン" をクリックしてください。
をクリックしてください。
【STEP6】
もし上記STEPで不要なコマンドが作成された場合、リストの項目を選択して、"削除ボタン" をクリックする事で、選択したコマンドを削除します。
をクリックする事で、選択したコマンドを削除します。
マクロの動作確認(1)
それでは作成したマクロが正しく動作するか確認してみましょう。
マクロエディタを表示させたまま、先ほど設定した平均サイズを100に変更してください。
次にマクロエディタ内の"実行ボタン" をクリックしてマクロを実行させます。
をクリックしてマクロを実行させます。
平均サイズは300に変更されましたか?
マクロの作成(2)
それではもう少し進んでみましょう!
今度は設定変更後に自動で測定を開始するように変更します。
【STEP1】
リストの"マクロ終了"を選択してください。
【STEP2】
マクロエディタの右側にある"オンライン記録ボタン"をクリックして記録モードに切り替えます。
【STEP3】
スタートボタンをクリックします。
以下のように現在の操作がマクロエディタ記録されます。
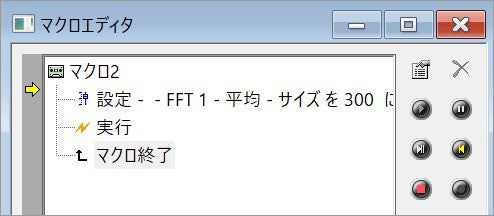
【STEP5】
マクロの記録を終了するために、"記録停止ボタン" をクリックしてください。
をクリックしてください。
マクロの動作確認(2)
それでは作成したマクロが正しく動作するか確認してみましょう。
先ほど設定した平均サイズを100に変更してください。
次に"実行ボタン" をクリックしてマクロを実行させます。
をクリックしてマクロを実行させます。
平均サイズは300に変更され、測定は自動で開始されましたか?
マクロの保存
作成したマクロを保存します。"保存ボタン" をクリックしてください。
をクリックしてください。
現在のマクロはリストの先頭行に表示された名称で保存されます。
"閉じる"ボタンをクリックしてマクロエディタを閉じてください。
マクロの呼び出し
作成したマクロを実行させるためにはツールタブ内のマクロ欄の管理ボタン(V6以前の場合はメニュー"ツール/マクロ/管理")で作成したマクロを選択して"実行"ボタンをクリックしてください。
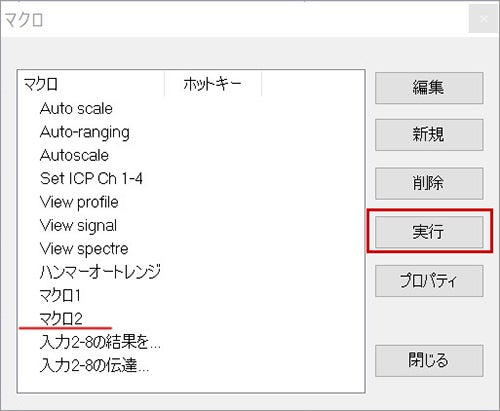
このダイアログの"プロパティ"ボタンをクリックして"ホットキー"に割り当てることも可能です。ホットキーに割り当てると、メニューからダイアログを呼び出す必要なく、マクロを実行できます。
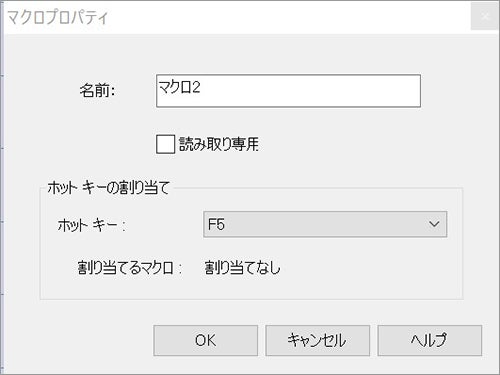
また、コントロールパネルに作成したマクロを割り当てることもできます。
アナライザ設定ブラウザの下にある、コントロールパネルを開き、コントロールパネル上で右クリックして"コントロールパネルのカスタマイズ"を選択してください。下図ダイアログが表示されます。
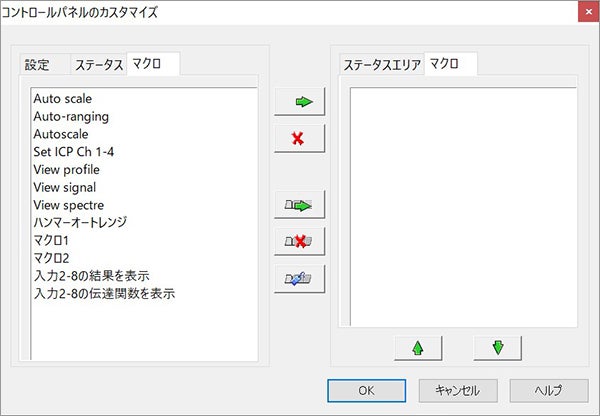
マクロタブから作成したマクロを選択して、右側のリストへ挿入します。"OK"をクリックすると以下のようにコンロトールパネルにマクロを実行させるボタンが追加されます。
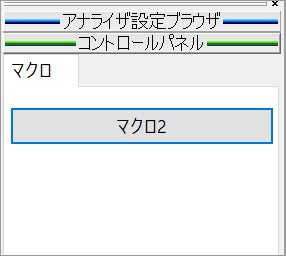
マクロの再編集
作成したマクロを実行させるためにはツールタブ内のマクロ欄の管理ボタン(V6以前の場合はメニュー"ツール/マクロ/管理")でダイアログを表示し、作成したマクロを選択して"編集"ボタンをクリックしてください。
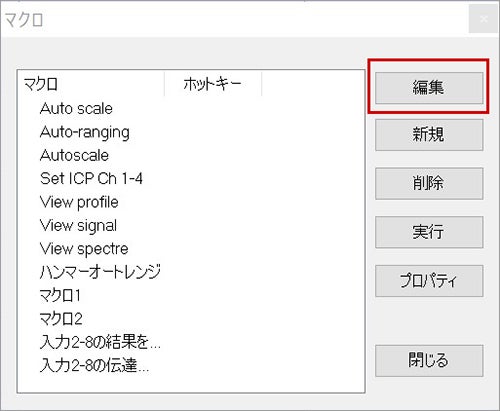
Qマルチグラフ表示の際に複数のY軸を同時に変更できますか?
Qハンマリングで規定回数測定を行っても終了しない
FAQ ID:x136
試行回数を3回と設定したにも拘らず、4回目以降になっても測定は終了しません。私の設定が悪いのでしょうか?設定が悪ければ設定方法を教えてください。
平均のタイプが”エキスポネンシャル”に設定されている場合、指定回数測定を行っても測定は停止しません。
平均のタイプを”リニア”に変更してください。
アナライザ設定ブラウザから設定変更する場合
“FFT1>平均>タイプ”を”エキスポネンシャル”から”リニア”に変更してください。

リボンタブから設定変更する場合
”分析設定>FFT1> ”を選択し、表示されたダイアログで”平均”タブを選択して”タイプ”を”エキスポネンシャル”から”リニア”に変更してください。
”を選択し、表示されたダイアログで”平均”タブを選択して”タイプ”を”エキスポネンシャル”から”リニア”に変更してください。
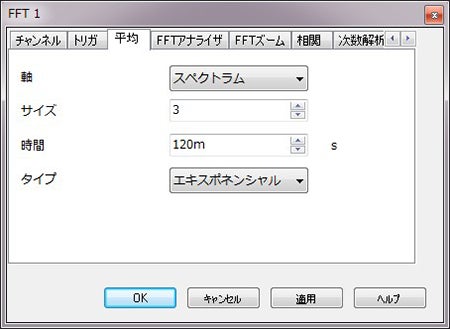
Q測定時と異なる解析レンジで再解析できますか?
Qユーザが定義した単位を使用したい
QOROS 2シリーズのデータを解析できますか?
FAQ ID:x159
私はOROS 2シリーズも所有しています。OROS 2シリーズで測定したデータをNVGateで扱うことは可能でしょうか?
可能です。
NVGateはOROS 2シリーズの時系列データ、及び、解析処理結果を扱うことができます。
その方法は、メニュー”ファイル/インポート/ファイル”を選択して、ダイアログで時系列データの場合には”OR2x(*.wav)”、解析処理結果の場合には”OR2x(*.ae2)”をチェックしてファイルを指定します。
時系列データをインポートした場合、インポート後はNVGateのレコーダで測定したSignalデータと同様に扱うことができます。
さらにNVGateを利用するとPCのみでFFT解析、オクターブ解析など様々な解析を処理できます。
解析処理結果を読み込んだ場合、データの比較などNVGateを使って簡単に行うことが可能です。
Q測定終了時に入力したコメントはどこに記録されているのですか?
Qドングルが認識されないため起動できない(その2)
FAQ ID:x156
以下のエラーメッセージが表示されて、NVGateを起動できません。
すでに、「ドングルが認識されないため起動できない(その1)」は確認し、ドライバの再インストールを試しましたが、症状が改善されません。
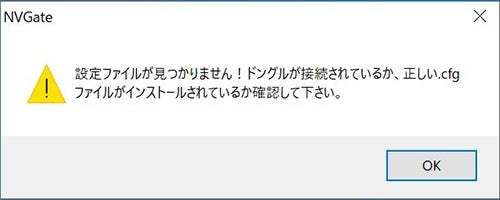
NVGateのライセンスキーファイルが正しくインストールされていない可能性があります。
ライセンスファイルは以下のフォルダに格納されていなければなりません。
NVGate V9以降の場合
C:\OROS\Programs\NVGate
NVGate V8 以前の場合
C:\Program Files\OROS\OR3X
このフォルダに以下の2つのファイルが存在するかどうか確認してください。
h_xxxx.cfg
o_yyyy.cfg
xxxxはOROS本体の、yyyyはドングルキーのシリアル番号に相当する数値です。
必ず、OROS本体、ドングルキーのシリアル番号に対応するライセンスキーが必要になります。
このフォルダに存在しない場合には、製品に添付されたNVGateインストーラCD内のKeysフォルダからコピーしてください。
注意:
各ライセンスキーは、使用可能なNVGateバージョンが決まっています。そのため、異なるNVGateバージョンで使用すると認識されません。
Q任意のIPアドレスの設定方法
FAQ ID:x202
OROSのIPアドレスを任意に設定する方法を教えて下さい
1. ハードウェア(OR34)をPCと接続してください。
2. OR34をメンテナスモードで起動してください。
OR34、OR35:電源ボタンを長押し(10秒程度)して起動します。メンテナンスモードで起動した場合、前面の電源LEDが緑色と赤色で交互に点滅します。
OR36、OR38V1 (前面パネルのボタンが四角の場合): 一番左のボタンを押しながら、一番右のボタンを押します。(Maintenance Modeと表示されるまで)
OR36/38V2(前面パネルのボタンが丸の場合):電源ボタンを長押します。(Maintenance Modeと表示されるまで)
3. (NVGate V4以降)
"スタートメニュー/プログラム/OROS NVGate Software V2.x/Environment"を選択してください。
以下のダイアログが表示されます。

(NVGate V3以前)
スタートメニュー/プログラム/OROS NVGate Software V2.x/Environment"を選択してください。
以下のダイアログが表示されます。

4. "アドレス設定"ボタンを選択してください。
表示されたダイアログでアナライザ欄に希望するIPアドレスを指定してください
5. "OK"ボタンを押してすべてのダイアログを閉じてください。 以上でアナライザのIPアドレスが変更されます。
6. ハードウェアを通常の方法で起動させてください。
以上で、任意のIPアドレスを設定できます。
なお、OR36/38およびOR35-10Jの場合は、本体のフロントパネルでIPアドレスを設定することもできます。
1. 電源を立ち上げ、フロントパネルの”↓”ボタンを選択します。

2. IP”に割り当てられたボタンを選択します。

3. IPを設定します。
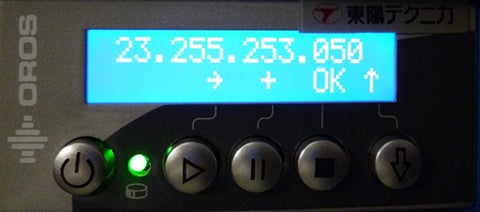
4. OKのボタンを選択し、本体を再起動します。