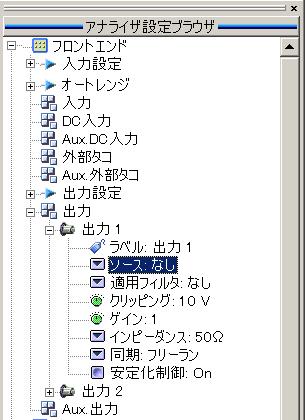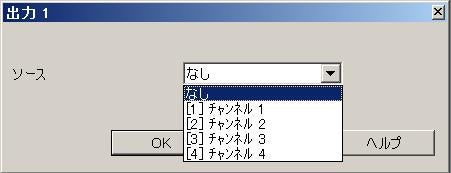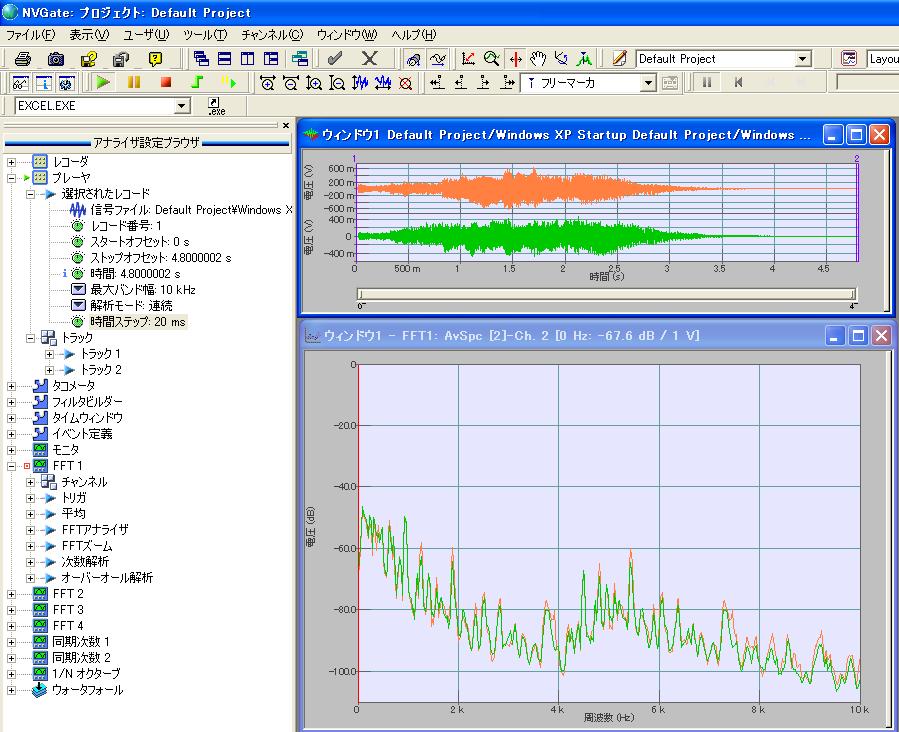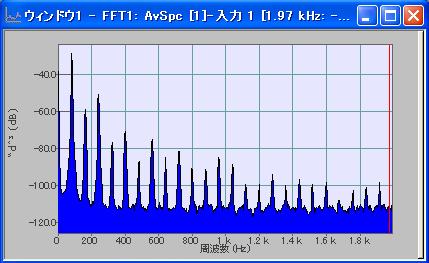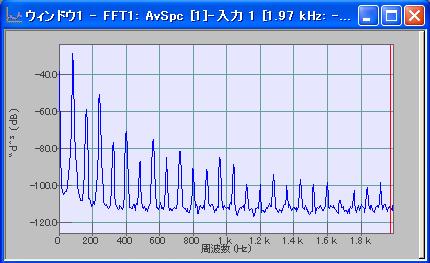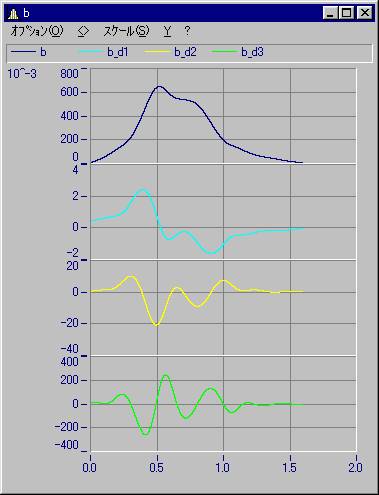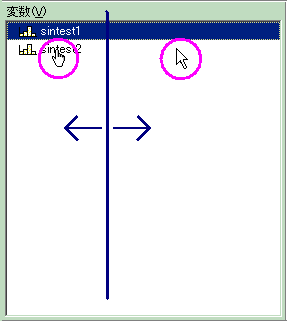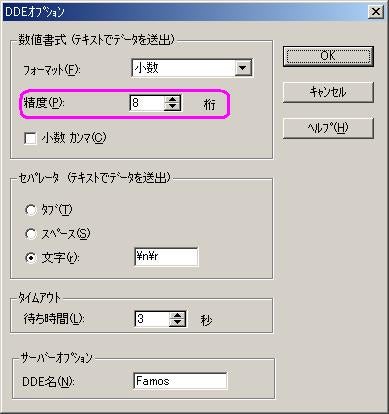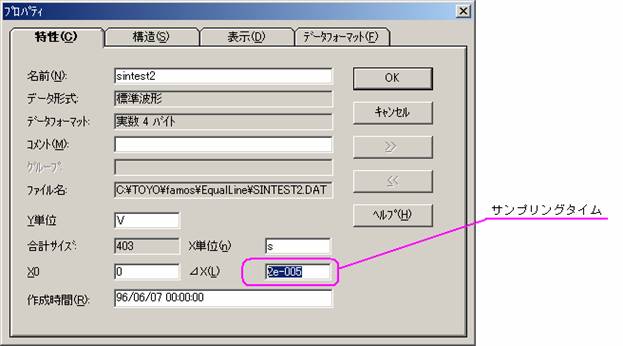【理化学計測】オウンドメディア:電気化学測定(02)
【理化学計測】オウンドメディア:電気化学測定(02)に関するFAQ
Q解析レンジと分解能
FAQ ID:x045
解析レンジと分解能について教えてください。
一例は下表の通りになります。
ライン数は、101, 201, 401, 801, 1601, 3201, 6401, 12801, 25601から選択できます。
(12801, 25601はV8.2以降でのみ選択可能)
| 101 | 201 | 401 | 801 | 1601 | 3201 | 6401 | 12801 | 25601 | |
|---|---|---|---|---|---|---|---|---|---|
| 40k | 400 | 200 | 100 | 50 | 25 | 12.5 | 6.25 | 3.125 | 1.5625 |
| 20k | 200 | 100 | 50 | 25 | 12.5 | 6.25 | 3.125 | 1.5625 | 0.78125 |
| 10k | 100 | 50 | 25 | 12.5 | 6.25 | 3.125 | 1.5625 | 0.78125 | 0.390625 |
| 8k | 80 | 40 | 20 | 10 | 5 | 2.5 | 1.25 | 0.625 | 0.3125 |
| 5k | 50 | 25 | 12.5 | 6.25 | 3.125 | 1.5625 | 0.78125 | 0.390625 | 0.1953125 |
| 4k | 40 | 20 | 10 | 5 | 2.5 | 1.25 | 0.625 | 0.3125 | 0.15625 |
| 2k | 20 | 10 | 5 | 2.5 | 1.25 | 0.625 | 0.3125 | 0.15625 | 0.078125 |
| 1.6k | 16 | 8 | 4 | 2 | 1 | 0.5 | 0.25 | 0.125 | 0.0625 |
| 1k | 10 | 5 | 2.5 | 1.25 | 0.625 | 0.3125 | 0.15625 | 0.078125 | 0.0390625 |
| 800 | 8 | 4 | 2 | 1 | 0.5 | 0.25 | 0.125 | 0.0625 | 0.03125 |
| 500 | 5 | 2.5 | 1.25 | 0.625 | 0.3125 | 0.15625 | 0.078125 | 0.0390625 | 0.01953125 |
| 400 | 4 | 2 | 1 | 0.5 | 0.25 | 0.125 | 0.0625 | 0.03125 | 0.015625 |
| 320 | 3.2 | 1.6 | 0.8 | 0.4 | 0.2 | 0.1 | 0.05 | 0.025 | 0.0125 |
| 200 | 2 | 1 | 0.5 | 0.25 | 0.125 | 0.0625 | 0.03125 | 0.015625 | 0.0078125 |
| 160 | 1.6 | 0.8 | 0.4 | 0.2 | 0.1 | 0.05 | 0.025 | 0.0125 | 0.00625 |
| 100 | 1 | 0.5 | 0.25 | 0.125 | 0.0625 | 0.03125 | 0.015625 | 0.0078125 | 0.00390625 |
| 101 | 201 | 401 | 801 | 1601 | 3201 | 6401 | 12801 | 25601 | |
|---|---|---|---|---|---|---|---|---|---|
| 25.6k | 256 | 128 | 64 | 32 | 16 | 8 | 4 | 2 | 1 |
| 12.8k | 128 | 64 | 32 | 16 | 8 | 4 | 2 | 1 | 0.5 |
| 6.4k | 64 | 32 | 16 | 8 | 4 | 2 | 1 | 0.5 | 0.25 |
| 5.12k | 51.2 | 25.6 | 12.8 | 6.4 | 3.2 | 1.6 | 0.8 | 0.4 | 0.2 |
| 3.2k | 32 | 16 | 8 | 4 | 2 | 1 | 0.5 | 0.25 | 0.125 |
| 2.56k | 25.6 | 12.8 | 6.4 | 3.2 | 1.6 | 0.8 | 0.4 | 0.2 | 0.1 |
| 1.28k | 12.8 | 6.4 | 3.2 | 1.6 | 0.8 | 0.4 | 0.2 | 0.1 | 0.05 |
| 1.024k | 10.24 | 5.12 | 2.56 | 1.28 | 0.64 | 0.32 | 0.16 | 0.08 | 0.04 |
| 640 | 6.4 | 3.2 | 1.6 | 0.8 | 0.4 | 0.2 | 0.1 | 0.05 | 0.025 |
| 512 | 5.12 | 2.56 | 1.28 | 0.64 | 0.32 | 0.16 | 0.08 | 0.04 | 0.02 |
| 320 | 3.2 | 1.6 | 0.8 | 0.4 | 0.2 | 0.1 | 0.05 | 0.025 | 0.0125 |
| 256 | 2.56 | 1.28 | 0.64 | 0.32 | 0.16 | 0.08 | 0.04 | 0.02 | 0.01 |
| 204.8 | 2.048 | 1.024 | 0.512 | 0.256 | 0.128 | 0.064 | 0.032 | 0.016 | 0.008 |
| 128 | 1.28 | 0.64 | 0.32 | 0.16 | 0.08 | 0.04 | 0.02 | 0.01 | 0.005 |
| 102.4 | 1.024 | 0.512 | 0.256 | 0.128 | 0.064 | 0.032 | 0.016 | 0.008 | 0.004 |
Q凡例を表示させたくない(シーケンス)
FAQ ID:c019
シーケンスから凡例の表示をコントロールする関数は用意されていません。
このような場合、カーブウィンドウのテンプレートファイルを利用します。
以下に手順を示します。
(1)適当なカーブウィンドウを表示させる。
例えば、”a=Ramp( 0, 1, 10 )”などと打ち込んで変数を作成してください。
この変数をカーブウィンドウに表示させます。
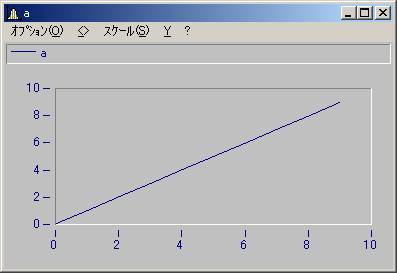
(2)この変数をカーブウィンドウから削除します。
カーブウィンドウ上で右クリックして、コンテキストメニューから”波形の追加”を選択してください。変数”a”を選択して、削除してください。

この結果、空のカーブウィンドウが作成されます。
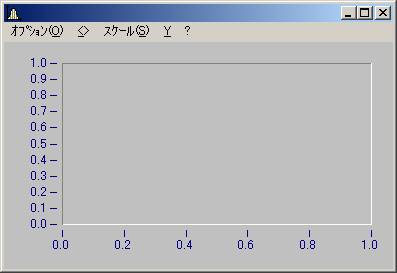
(3)マニュアル時と同様にカーブウィンドウメニュー”オプション/凡例”をクリックして、”凡例の表示”リストから”表示しない”を選択します。

(4)この設定をテンプレートとして保存します。
カーブウィンドウメニュー”<>/名前をつけて保存”を選択して適切な場所へこの設定を保存します。
ここまでが準備です。
以降でシーケンスからの利用方法を説明します。
(1)シーケンスで最初に空のテンプレートを呼び出します。
err = CvConfig( Sintest1, "c\test.ccv")
指定する変数は適当でかまいません。
以下のコマンドを実行しても、Sintest1はカーブウィンドウには表示されません。
2)この空のテンプレートに対して表示したい変数を追加します。
CvYAxis( Sintest1, Sintest1, 0, 0, 0, 400, -2)
CvYAxis( Sintest1, Sintest2, 0, 0, 0, 400, -2)
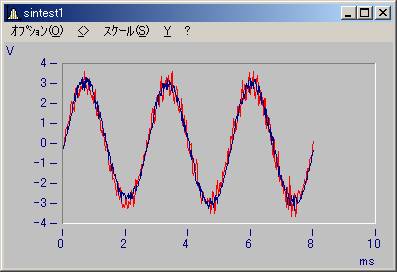
このように凡例が表示されないカーブウィンドウを作成できます。
Q単数値の作成
QタコメータがASBに表示されません
FAQ ID:x097
アナライザ設定ブラウザにタコメータが表示されません。何故でしょうか?

回転モードが選択されていないためです。
(V7以降)
ホームタブ>ユーザ設定>一般を選択してください。
ダイアログの一番下にあるオプションモードの回転機をチェックしてください。
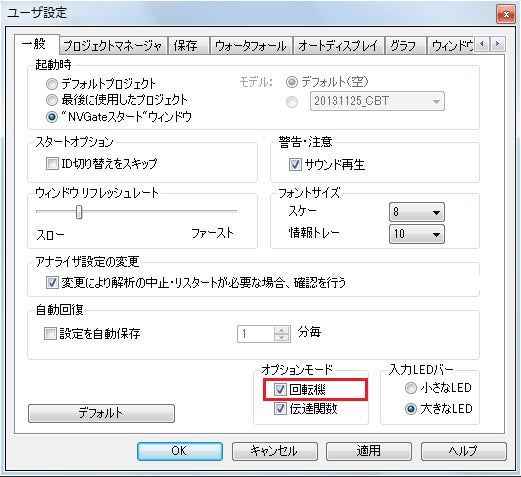
(V6以前)
メニュー"表示/ツールバー"を選択してください。 ダイアログが表示されますので、"オプションモード"を選択してください。

"OK"ボタンを押してダイアログを閉じると、以下の図のツールバーが表示されます。右側の"回転モード"ボタンをクリックすると"タコメータ"が表示されます。
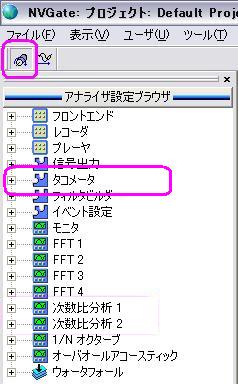
(参考V6)
NVGateを起動時に次数比分析を有効にするためには、メニュー"ユーザ/ユーザ設定"を選択してください。ダイアログが表示されます。
ダイアログの一番下にあるオプションモードの回転機をチェックしてください。
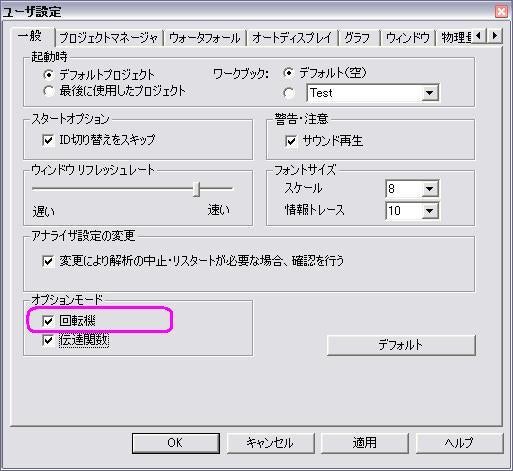
関連
QSignalファイルを出力ポートに割り当てられますか?
Q時系列信号(Signal)の解析方法
FAQ ID:x119
レコードで測定したり、インポートした時系列信号(Signal)を解析する方法を教えてください。
以下の手順に従ってください。
【STEP1】
ポスト解析モードに切り替えます。
(V7以降) ホームタブ>ポスト解析ボタンをクリックします。

(V6以前) メニュー"チャンネル/ポスト解析"を選択します。

【STEP2】
解析したい信号をプレーヤに読み込ませます。アナライザ設定ブラウザの読み込みたいデータファイルの上で右クリックして、コンテキストメニュー"読み込みとプレビュー"を選択してください。
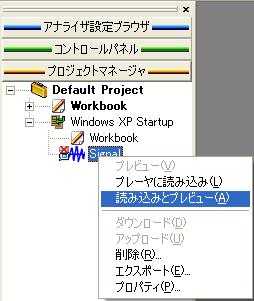
【STEP3】
プレーヤとアナライザを関連付けます。
メニュー"チャンネル/プレーヤトラック"を選択して、以下のダイアログでトラックを希望するアナライザへドラッグします。
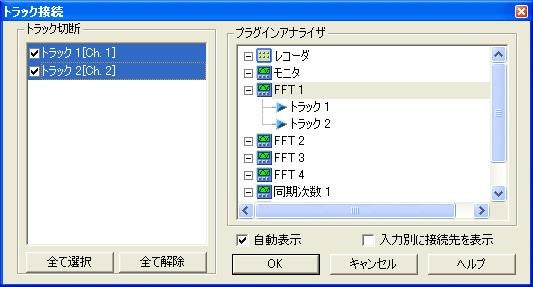
【STEP4】
スタートボタンをクリックしてください。解析を行うことができます。
関連
Q波形領域を塗りつぶすためには
Qレコーダのレコード数とは?
FAQ ID:x085
レコーダのレコード数とはどのような意味があるのでしょうか?
レコード数を変更して測定を行っても何も変わりません。
レコード数とは1回のレコードに複数のイベントを含むことを意味します。
レコード数を理解するために簡単な例を示します。
(1) チャンネル1をレコードに接続してください。
(2) レコード/モードの"モード"を"スタート~指定時間まで"に変更してください。
(3) レコード/モードの"時間"は適切な時間を設定してください。ここでは"5sec"にします。
(4) レコード/モードの"レコード数"を"3"に設定します
(5) レコード/トリガの"スタート"を"マニュアル"に設定してください。
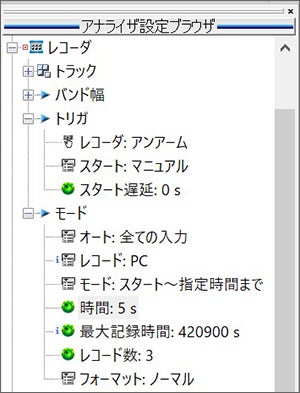
以上で設定は完了です。
(6) スタートボタン(実行ボタン)を押してください。トリガ待ち状態となります。
(7)(V7以降) メジャータブ>コントロール>トリガボタン(マニュアルトリガ)を押してください。

(V6以前) (マニュアルトリガ)を押してください。
(マニュアルトリガ)を押してください。
これにより、時間設定した5sec分のレコードを行います。
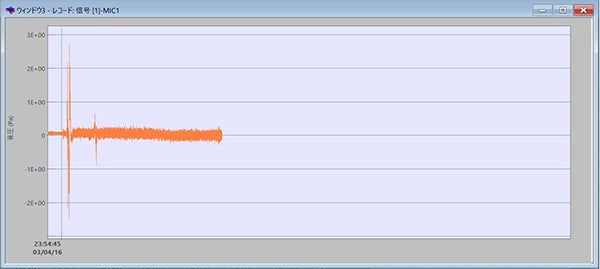
(8) 再度、マニュアルトリガボタン を押してください。
を押してください。
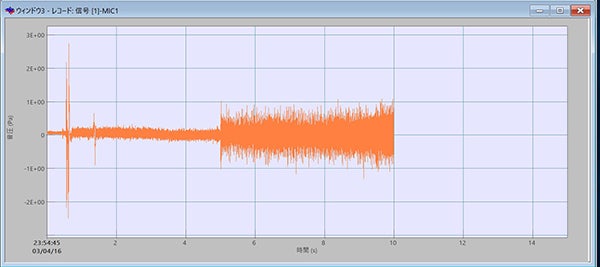
(9) 指定したレコード数だけマニュアルトリガボタン を押してください。
を押してください。
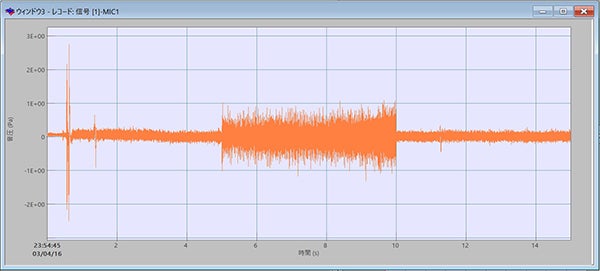
以上で測定完了です。
(10) プロジェクトマネージャから測定したSignalをプレーヤに読み込みます。
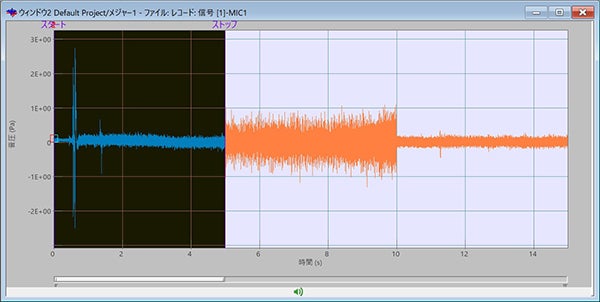
(11) プレーヤ/選択されたレコードの"レコード番号"を変更してください。
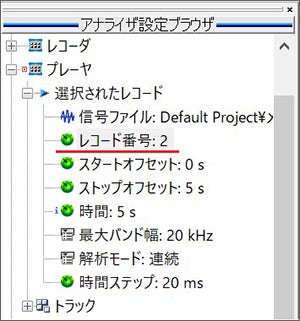
指定したレコードブロックにカーソルが移動します。

以上のようにレコード番号を利用すると、指定した測定箇所をすばやく解析できます。
Qレポートジェネレータを操作する方法
Qウォーターフォールデータからトラッキングデータを抽出する方法
FAQ ID:p005
以下のようなウォーターフォールデータと回転数データを対象にします。
ウォーターフォールデータは、以下のようになっています。
X軸:周波数
Y軸:データレベル(縦軸方法)
Z軸:セグメント番号(奥行き方向)
また、回転数データは、以下のようになっています。
X軸:セグメント番号
Y軸:回転数データ
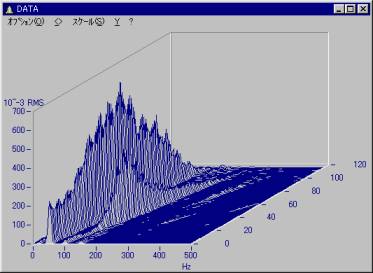
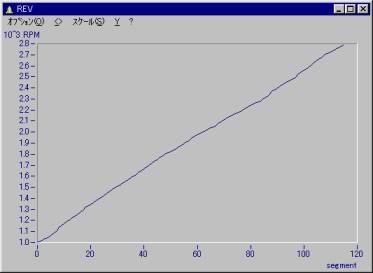
従って、ウォーターフォールのZ軸に回転数のデータを当てはめると通常のウォーターフォール表示になります。
(FAMOSでは、Z軸は等間隔にしか対応していないので、2つのデータに分けています。)
トラッキング解析は、各セグメント(ある回転数の周波数)データに対して、その回転数に対応した周波数のデータを取り出すことです。
ウォーターフォールを上から見ると以下のようになり、緑色で表示されている部分が次数成分に対応します。
回転数と周波数の関係は以下のようになります。

上式より、例えば6000[rpm]のときの2次成分は、200[Hz]となります。
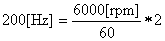
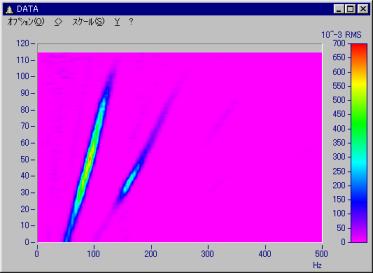
以下にウォーターフォールからトラッキングデータを取得するサンプルシーケンスを示します。
;*************************************************************** ;Order.seq ; 振動波形を次数分析します。 ; ;FAMOSの組込み関数は、青字で表示されます。 ;オンラインヘルプを表示させるためには、カーソルを ;組込み関数の上に持っていき、"Ctrl+F1"キーを押してください。 ;FAMOSメインウィンドウの"Output"ボックスにヘルプが表示されます。 ;*************************************************************** ;------------------------------------ ;次数を設定します。 ;------------------------------------ OR_Order2 = 2 ;次数 OR_Order4 = 4 ;次数 OR_Order_delta = 5 ;[rpm] ;---------------------------------- ;結果を格納する配列を作成します。 ;---------------------------------- OR_Point = Leng?( REV) Result2 = Leng( 0, OR_Point) Result4 = Leng( 0, OR_Point) ResOrderOA = Leng( 0, OR_Point) OR_i = 1 While OR_i<=OR_Point ;2次成分を取り出します。 OR_Temp = Cut( DATA[OR_i], (Rev[OR_i]-OR_Order_delta)/ 60*OR_Order2, (Rev[OR_i]-OR_Order_delta)/60*OR_Order2) Result2 = ReplIndex( Result, RMS( OR_Temp), OR_i) ;4次成分を取り出します。 OR_Temp = Cut( DATA[OR_i], (Rev[OR_i]-OR_Order_delta)/ 60*OR_Order4, (Rev[OR_i]-OR_Order_delta)/60*OR_Order4) Result4 = ReplIndex( Result, RMS( OR_Temp), OR_i) ;OverAllを計算します OR_Temp = Sqrt( SUM( Result[OR_i]^2)) ResOrderOA = ReplIndex ( ResOrderOA, OR_Temp, OR_i) OR_i = OR_i+1 End Result=XYOf( REV, Result) SHow Result del OR_*
Qtime_t型の読み込み方法
FAQ ID:a004
測定開始時間がC言語のtime_t型で記述されています。この日付をファイルアシスタントで読み込むことは可能ですか?
可能です。
time_t型は1970/1/1より測定します。これに対してFAMOSデータは1980/1/1より測定します。
従いまして、以下のように対応可能です。
変換式:
imc_time = time_t - (1970から1980までの秒数)
imc_time = m_Time - 1182903698-(8*365+2*366)*3600*24
具体例:
time_t = 0x92 0xAD 0x81 0x46 = 1182903698
imc_time = 1182903698-315532800
注意1:
取得した値は、そのままトリガー時間として設定できます。
注意2:
取得した時間がグリニッジ標準時の場合、ローカルタイム(日本:+9時間)分を補正してください。
Q過去に印刷した結果と比較するために、グリッドを1cm単位に合わせることができますか?
FAQ ID:r001
この設定を利用するとグラフの大きさを指定してカーブウィンドウに表示させることができます。即ち、1目盛り=1cmのようにチャートレコーダのような指定ができます。以下のサンプル波形に対してX軸を1msec=2cm、Y軸を2V=4cmでレポートジェネレータに表示させます。
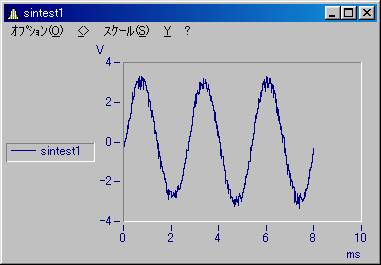
STEP 1
レポートジェネレータを起動。
STEP 2
グリッドを表示。グリッドのプロパティは1目盛り=2cmに設定します。
STEP 3
波形オブジェクト(サイズは固定しない)を作成波形オブジェクトの大きさを波形部分の大きさにあわせて変更してください。X軸は10目盛り、Y軸は8目盛りとなります。
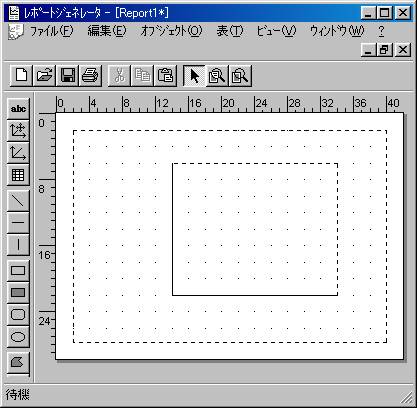
STEP 4
波形オブジェクトの上で右クリックし、コンテキストメニューから”プロパティ”を選択します。“位置”タブで”座標の大きさを基準”を選択します。

STEP 5
カーブウィンドウから波形をドラッグして波形オブジェクトへドロップします。カーブウィンドウの座標部分が波形オブジェクト内に表示され、凡例や文字は波形オブジェクト外に表示されます。
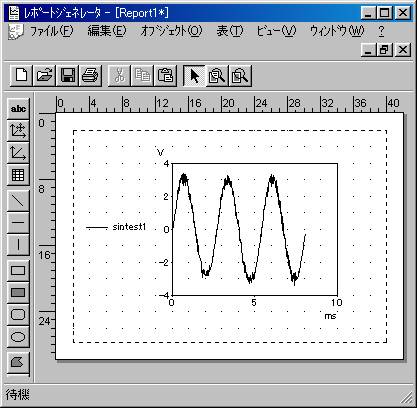
Q数値を文字列に変換する
Q関数”DlgFileName”に複数の拡張子を指定できますか?
Q微分からピークを求める方法
Q変数リストから変数をうまくドラッグ&ドロップできません。
QDDE通信で小数点以下6桁が転送できない
Qデータのサンプリング間隔を変更したい(ダイアログでの変更)
Qマクロレッスン:アラームとの連携
FAQ ID:x021
概要
結果テンプレートを使用して、結果テンプレートで設定したグラフよりFFTのスペクトラムレベルが大きくなった場合、メッセージを表示させるというサンプルマクロを作成します。
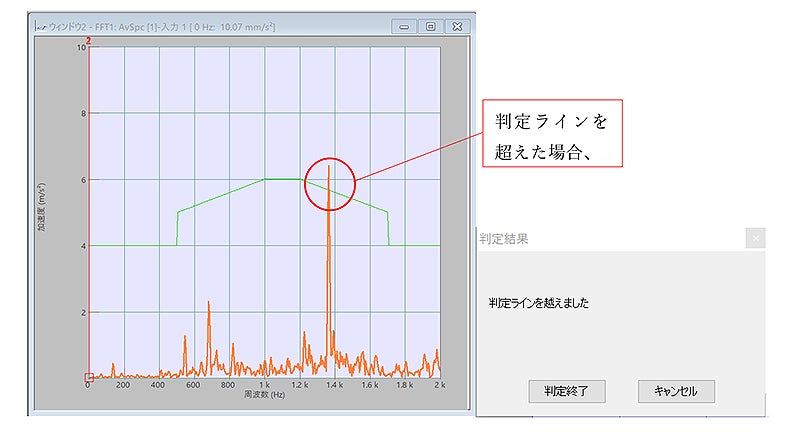
結果テンプレートの作成
最初に合否判定を行うための判定ラインを作成します。
(V7以降) ホームタブ>ツール>結果テンプレート>新規を選択してください。
(V6以前) メニュー"ツール/結果テンプレート/新規"を選択してください。
以下のダイアログが表示されますので、名前を付け、適用する予定のFFTの設定に合わせて、対応する設定を変更してください。特に、物理量については、適用先のFFTの物理量と一致させる必要があるため、必ず変更してください。
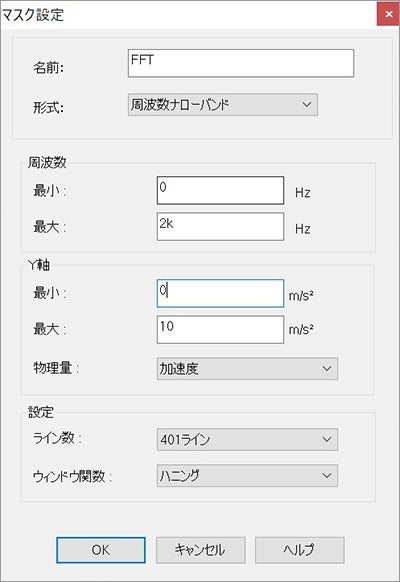
OKボタンをクリックするとテンプレート編集ダイアログが表示されます。
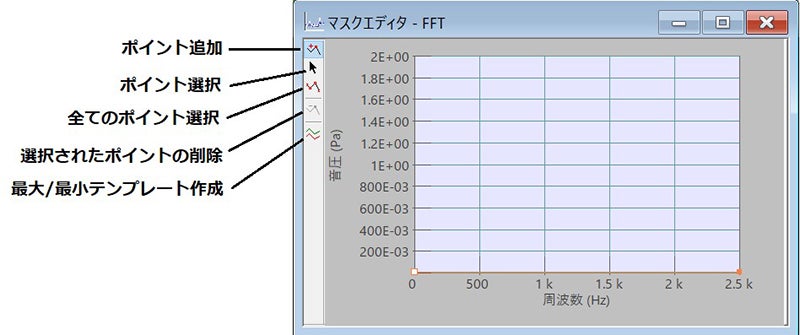
"ポイントの追加"ボタンをクリックして以下のようにテンプレートを作成してみます。作成したポイントを移動させるためにはマウスでドラッグ&ドロップします。作成したポイントは右側ペーンで直接値を指定して変更することも可能です。
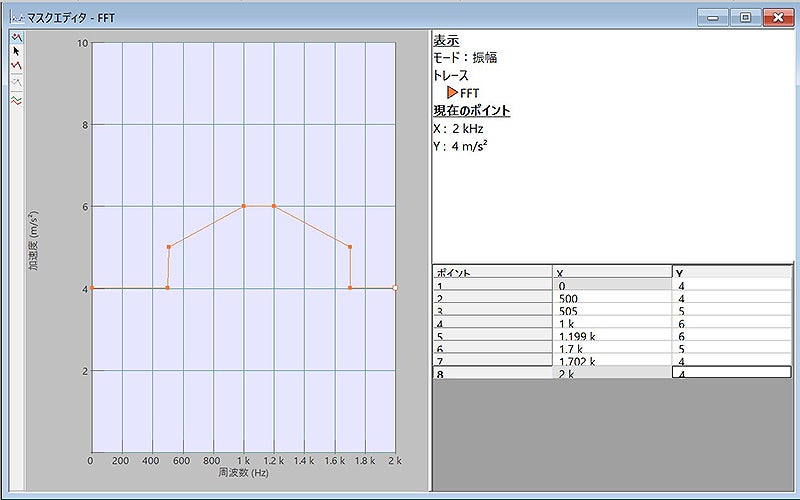
テンプレートが完成したらウィンドウを閉じてください。テンプレートを保存するかどうか下図ダイアログが表示されますので、はい(Y)を選択して保存してください。
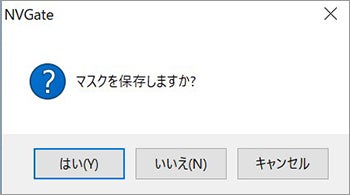
作成したテンプレートはプロジェクトに作成されます。
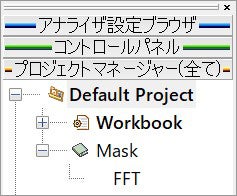
テンプレートの表示
FFT解析結果とテンプレートを重ねて表示させます。
まず、OROSに接続した状態で、FFTウィンドウを表示させます。
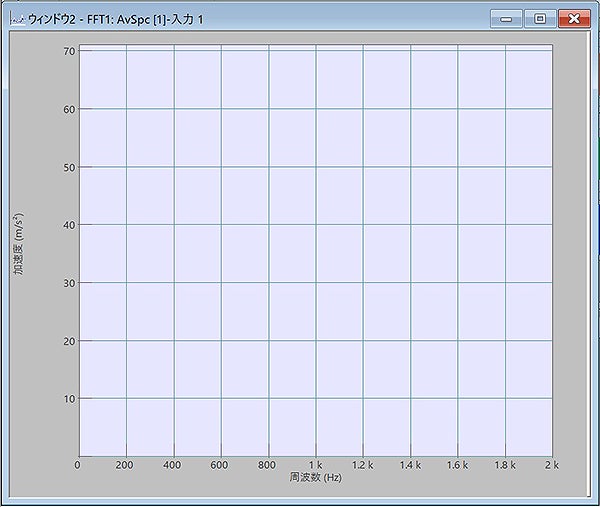
テンプレートを重ねます。
プロジェクトマネージャーにあるテンプレートをFFT解析結果グラフまでドラッグ&ドロップします。
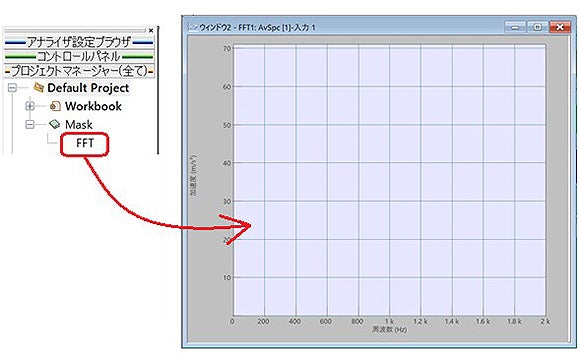
以下のようにFFTウィンドウ上に、作成した合否判定ラインが重ね書きされます。
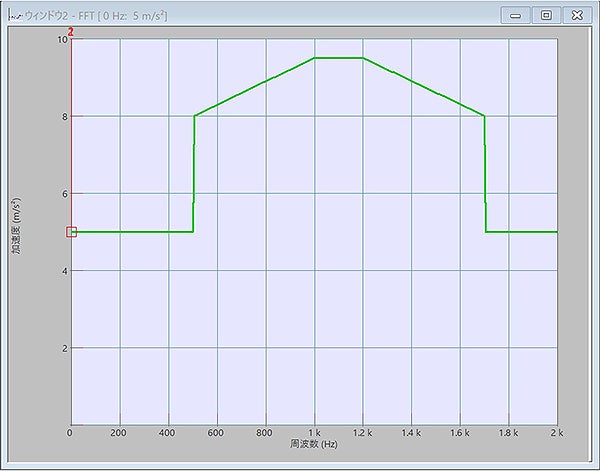
アラームの追加
FFT解析結果と作成した合否判定ラインを連携させるために"アラーム"を設定します。アラームを設定するためには、ツールタブ内の"アラームの追加"を選択(もしくは、グラフの灰色の部分で右クリックして、コンテキストメニューから"アラームの追加"を選択)し、前面に表示させたい波形名称を選択してください。
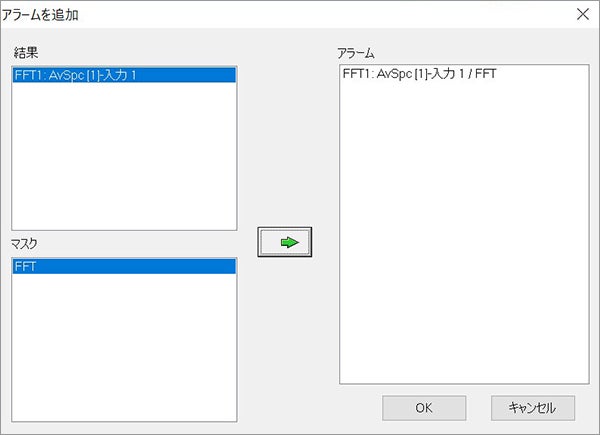
マクロ作成
アラームの動作を確認するため簡単なマクロを作成します。
マクロは測定結果がテンプレートで設定した値を超えているかどうかチェックして、超えている場合メッセージボックスを表示させます。そのために、判定に使用するif...thenと、それを繰り返すWhileを組み合わせます。例えば、次のようにマクロを組む事で、計測中に判定を行い、ラインを超えた段階で計測を停止させることができます。

(V7以降) ツールタブ>マクロ>新規を選択して、マクロエディターを起動します。
(V6以前) メニュー"ツール/マクロ/新規"を選択して、マクロエディターを起動します。
リストの先頭にあるマクロ名を選択して、  プロパティボタンをクリックしてください。
プロパティボタンをクリックしてください。
以下に示すように変数を作成してください。メッセージボックスの表示を設定するだけですので適当な名前を設定してください。
| bFlg | 論理型 | True | デフォルト値は何でも構いません |
マクロエディターのリストにある"マクロ終了"を選択して、  コマンドボタンをクリックしてください。
コマンドボタンをクリックしてください。
左側のリストから"While"ループを選択して以下のように設定します。
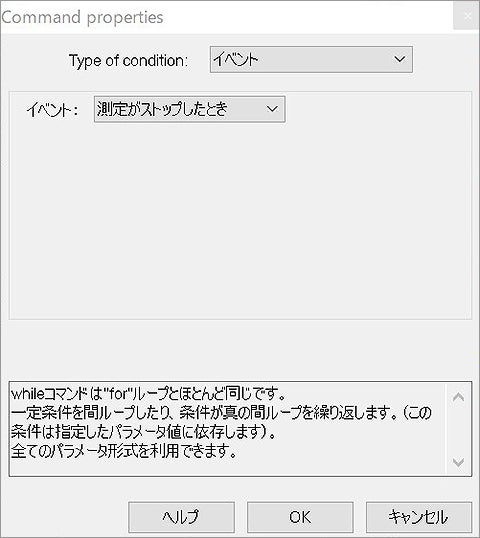
左側のリストから"If...Then..."を選択して、以下のように設定します。
| 条件形式 | 簡単なアラーム |
|---|---|
| 演算 | = |
| 値 | 交差 |
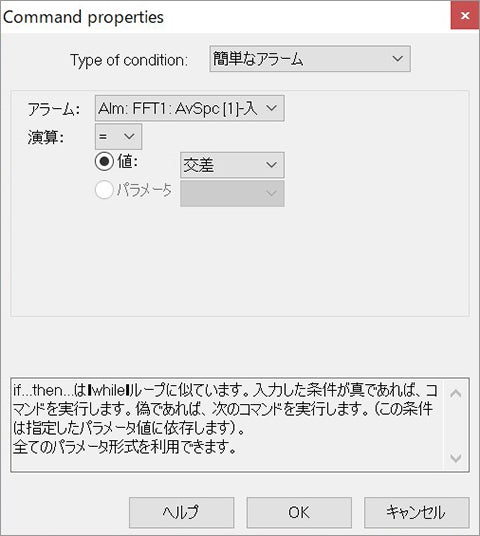
左側のリストから"メッセージボックス"を選択して、以下のように設定します。
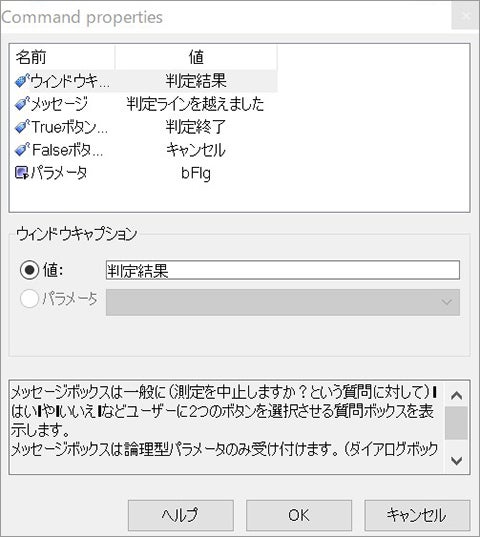
以上で設定は完了です。
マクロの検証
マクロを実行させると計測が始まります。計測中、以下のように合否判定ラインを超えない状態では何も起こりません。
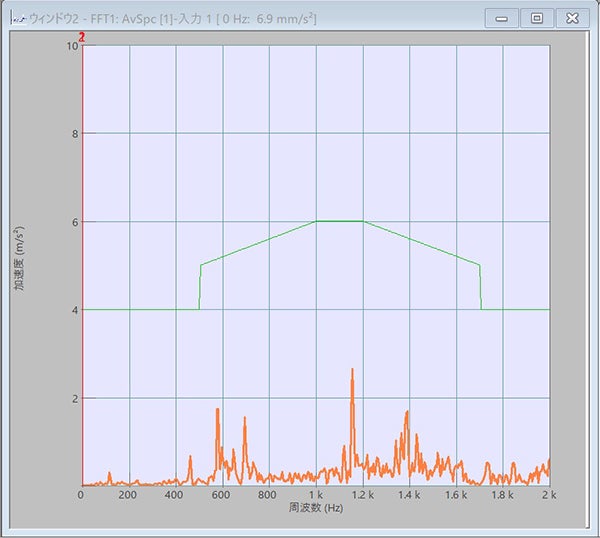
一方、下図のようにテンプレートの値を超えると、設定したメッセージボックスが表示され、計測が停止します。
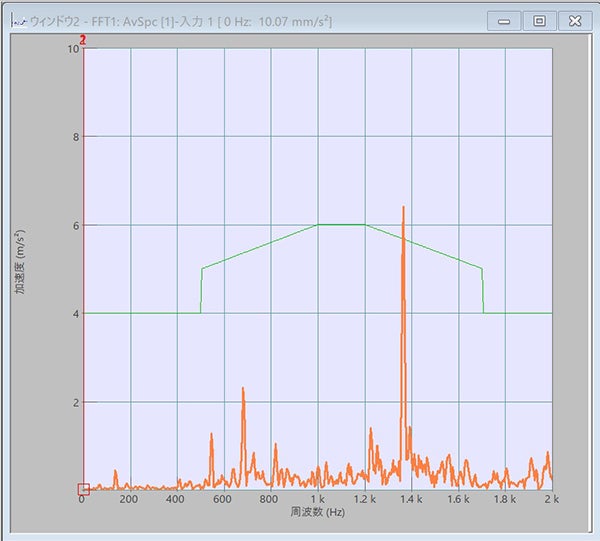
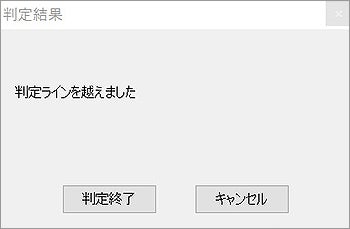
注意
FFT結果が判定ラインに一瞬しかかからない場合、正しく判定されない可能性があります。これは、Whileループでif判定を繰り返している際、if判定とif判定の間にわずかな時間差があり、その間の結果は考慮されない(if判定が実行された瞬間の結果しか参照されない)ためです。そのため、もし判定がシビアな場合は、FFTの平均をピークホールドに設定いただく事をお勧め致します。ピークホールドであれば、合否ラインを超えた結果が残り続けるため、判定を逃すことが無くなります。
Q減衰比を求めるにはどうしたらよいですか?
FAQ ID:x226
(NVGate V9.0以降の機能になります)
伝達関数を取得した際に、マーカを利用して減衰比を算出する事ができます。マーカを使った減衰比の取得方法は次のような手順で行います。
まず、減衰比の表示を有効にします。”ホーム”タブ内の”一般”を選択し、ユーザ設定ウィンドウを開きます。マーカタブを選択してマーカ形式を”最大”もしくは”ピーク”を選択して、減衰比にチェックをつけます。
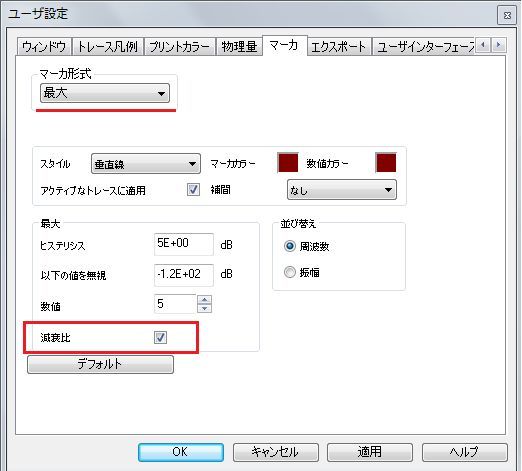
次に、表示/グラフ”タブを選択し、マーカを”最大”もしくは”ピーク”に設定します。

伝達関数を表示して、グラフ上でダブルクリックします。すると、”最大”マーカであれば最大値を、”ピーク”マーカであればピーク値を自動検出し、表示します。
ここで、情報トレースを開くと、各マーカ上の減衰比を表示する事ができます。