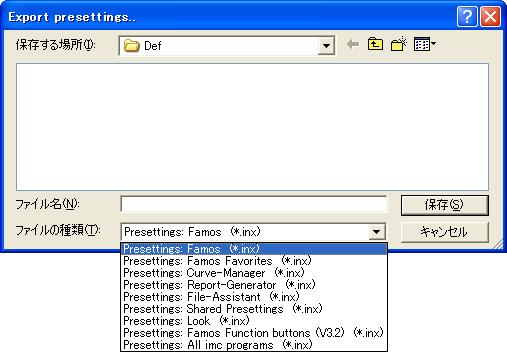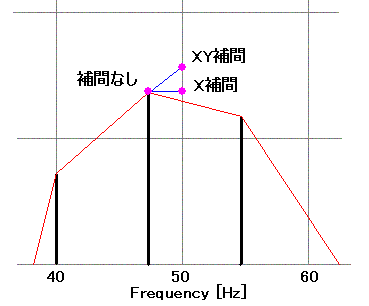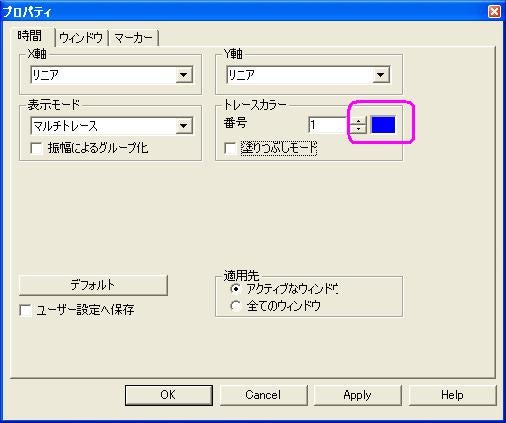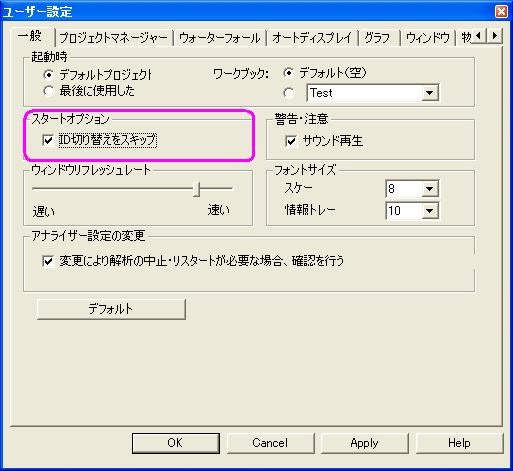【理化学計測】オウンドメディア:電気化学測定(02)
【理化学計測】オウンドメディア:電気化学測定(02)に関するFAQ
Qネットワークドングルはファイアーウォールを越えられますか?
QDDE通信でExcelにデータを転送できますか?(メニューを使用:Excel ⇒ FAMOS)
FAQ ID:g052
メニュー”エクストラ / DDE”を選択して、以下のダイアログを表示させます。

| 項目 | 設定 | 備考 |
|---|---|---|
| 処理 | データを要求 | |
| アプリケーション | Excel | アプリケーション名はそれぞれのソフトウェアで決まっています。各アプリケーションのマニュアルを参照してください。 |
| トピック | Sheet1 | Excelの場合、シート名を指定します。 |
| アイテム | R1C1:R10C1 | Excelの場合、セル位置を指定します。 この例ではA列の1~10行目までにデータを転送します。 |
| FAMOS変数 | test | 転送されたデータをFAMOS変数とします。 |
結果は以下のようになります。
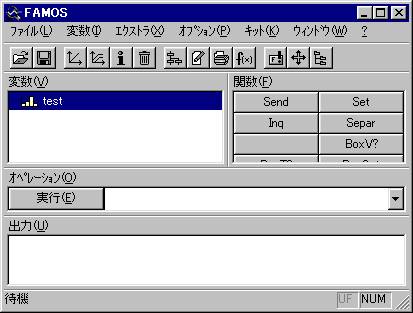
QXConfigを使って設定を他のPCへコピーしたが、一部しかコピーされない
Q複数のグラフをレポートで使い分けるためには?(V6以前)
FAQ ID:x158
複数のグラフを複数のレイアウトを使って作成しました。このとき、レポートへ印刷するためにはどのようにグラフを対応させればよいでしょうか?
複数のレイアウトを使用した場合には、レポートに設定した番号との対応が難しくなります。
この場合、下記手順のようにグラフ番号とレポート番号を対応させてください。
メニュー"ファイル/レポート設定"を選択してください。
1. メニューから”ファイル>レポート設定”を選択してください。
以下のダイアログが表示されます。ウィンドウ選択で”選択”を指定して、 ボタンをクリックしてください。
ボタンをクリックしてください。

2. 以下のダイアログが表示されます。左側のリストから表示したいウィンドウを右側に移動させてください。一番左側の数値がレポートのインデックスに相当します。
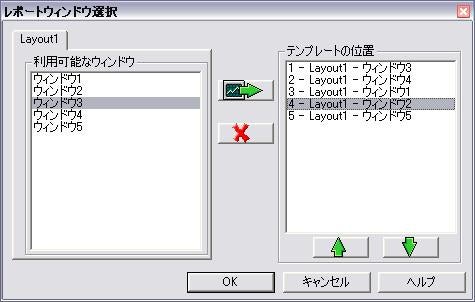
このダイアログを使用するとレポートの順番を任意に指定できます。
Qマーカーの補間とは?
Q最大どれだけのウィンドウを表示できますか?
FAQ ID:x121
制約はありません。
但し、画面のサイズに制約がありますので、あまりにも多くのウィンドウを開くと波形を観測できなくなってしまいます。
下図は48ウィンドウを表示していますが、波形を確認することはできません。
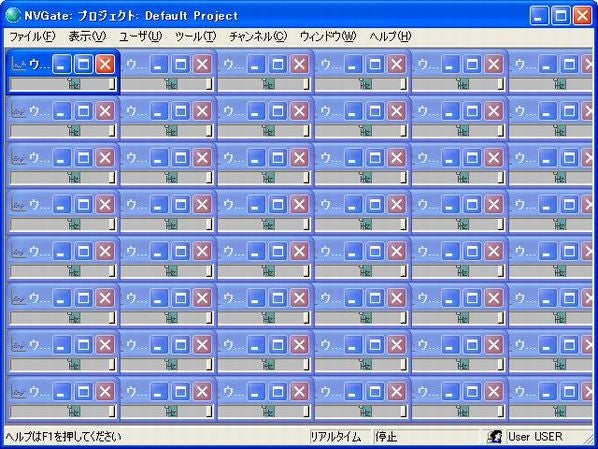
このような場合には、レイアウトを活用してください。
レイアウトを設定するとレイアウトを切り替えるだけで簡単にページを切り替えることができます。
レイアウトとは"ページ"のようなイメージです。
例えば、1ページ目にチャンネル1-8を表示して、2ページ目にチャンネル9-16というように複数のページにウィンドウを振り分けます。
【レイアウトの切替え】
(V7以降) 表示/グラフタブ>ビュー>レイアウトを押すと、レイアウトが切り替わります。もしくは、Ctrl + Shift + Spaceのショートカットキーを使っても切り替えることができます。

(V6以前) レイアウトの切り替えはツールバーのプルダウンリストから異なるレイアウトを選択するか、プロジェクトマネージャから選択することが可能です。
Qセクションマネージャで抽出したデータを保存するためには?
FAQ ID:x182
ウォータフォールグラフ上で右クリックして、”保存データに追加”を選択してください
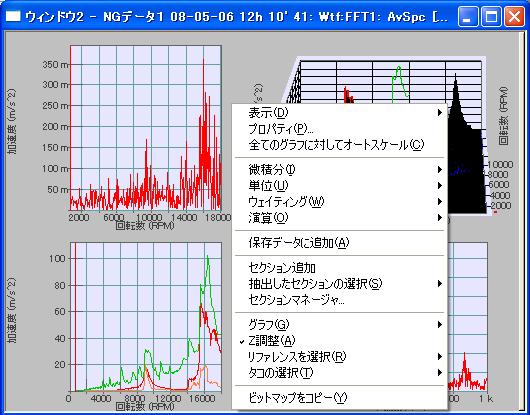
以下のダイアログが表示されます。

保存したいセクションのチェックボタンをチェックしてください。
また、ウォータフォールの結果が必要ない場合には、”ウォータフォール”のチェックをはずしてください。
関連
Q波形の色を変更
Qレスポンスウィンドウをカスタマイズする方法
FAQ ID:x207
レコードデータ保存時にコメントを書きました。これを見るにはどうしたら良いですか?
アナライザ設定ブラウザのタイムウインドウで右クリックしてポップアップメニューを表示してください。

次にプロパティを選択してください。以下のダイアログ現れます。

“テーブル”ボタンをクリックしてください。
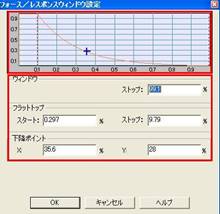
テキスト欄に直接数字を入力するか、ウィンドウ欄でマウスを使ってスタート点とストップ点を設定する事でレスポンスウィンドウを設定する事が出来ます。適切な設定を行なった後に”OK”ボタンを押してください。
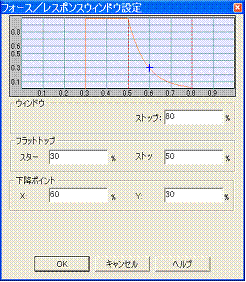
以上の設定を行なう事でレスポンスウィンドウを作成する事が出来ます。
次に作成したレスポンスウィンドウをFFT1プラグインへ組み込みます。
“FFT1/チャンネル/チャンネル2”のウェイティングウィンドウにレスポンスを選択してください。
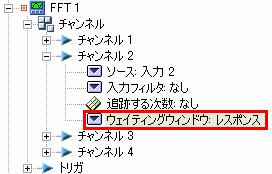
また同様に入力3及び入力4にもレスポンスウィンドウを選択してください。
Q信号データをリサンプリングできますか?
FAQ ID:x063
51.2kHzのサンプリングでとったデータがあるのですが、データ量が多すぎるので2kHzくらいに容量を減らしたいのですが、どのようにすればよいですか
以下の手順に従ってください。
ポスト解析モードに切り替えて下さい。ダウンサンプリングしたい信号をひとつ選択し、右クリックでポスト解析を選びます。
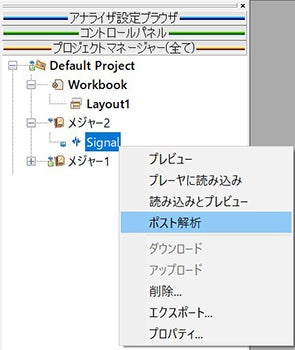
ポスト解析モードに切り替えます。OKボタンを押してください。
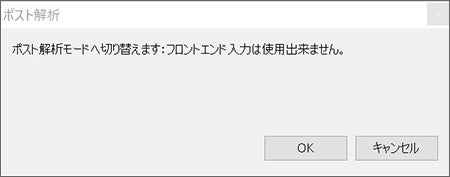
トラック接続が表示されます。
V11以降の場合は、表示された”入力”ウィンドウを閉じ、入力設定タブ>トラック接続 を選択して表示してください。
ここで、左側のトラックを全て、右側のレコーダにドラッグ&ドロップしてOKボタンを押します。
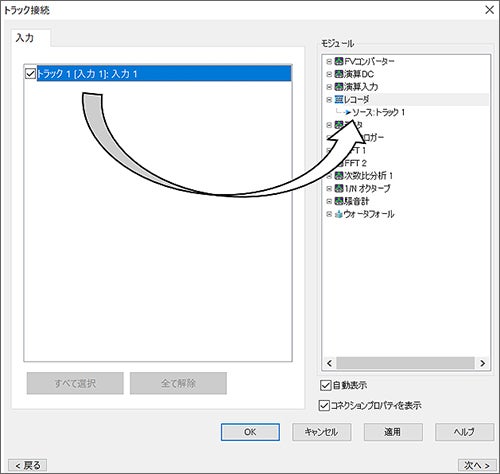
続いて表示されるプロパティは、OKボタンで閉じます。
レコーダーの設定を開き、サンプリング速度を変更します。
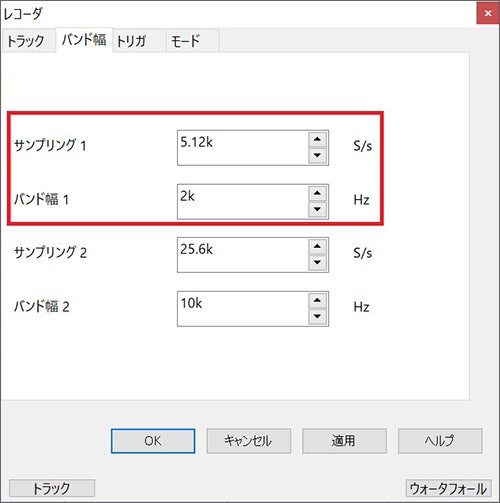
最後に実行ボタンを押してポスト解析を実行すると、リサンプリングされた信号が保存されます。
Q6ch出力することは可能ですか?
QExt端子に接続したタコ信号にLPFを適用できますか?
Qオフセットの補償方法
Q複数チャンネルに対して一度に設定したい
FAQ ID:x024
多チャンネルの設定を行う場合、それぞれチャンネルに対して同じような設定を行うのは面倒です。
一度に設定可能ですか?
可能です。
以下に手順を示します。
(全チャンネル同じ設定にしたい場合)
全チャンネルのウェイティングウィンドウがレクタンギュラに設定されています。
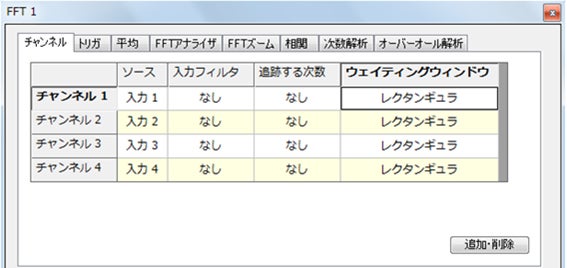
ウェイティングウィンドウと書かれている項目をダブルクリックします。ドロップダウンリストが表示されますので、設定したいウインドウを選択してください。(画像ではハニングに設定しています。)
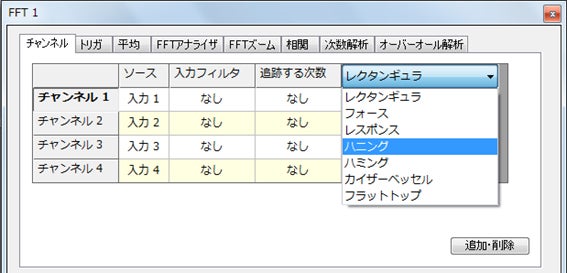
全チャンネルのウェイティングウィンドウがハニングに変更されました。
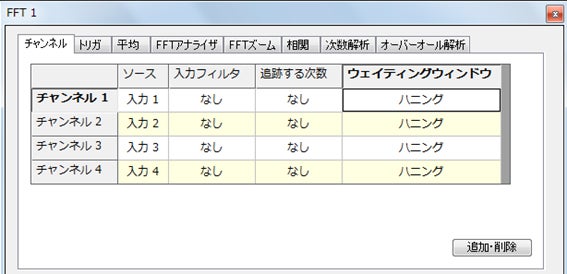
(部分的に設定を変更する場合) 最初に1つだけ設定を変更します。
(下図ではチャンネル1のウェイティングウィンドウをフラットトップに変更しました。)
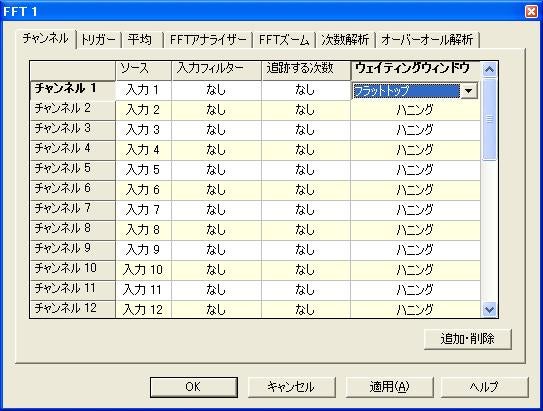
次にチャンネル1のウェイティングウィンドウのセル上で右クリックしてください。下図のようにコンテキストメニューが表示されますのでコピーを選択してください。
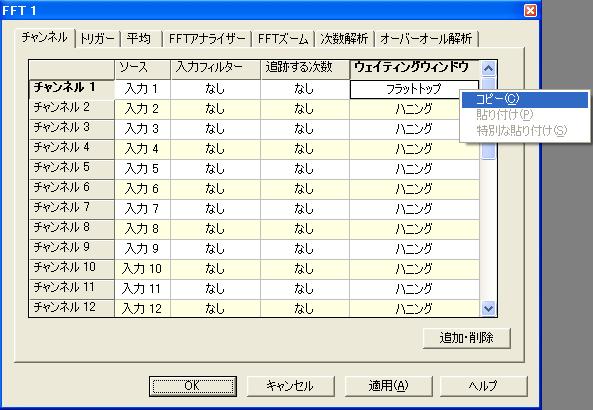
この後、他に設定したい複数のチャンネルをマウスの左ボタンをクリックしたまま選択します。

選択した範囲の上で右クリックしてください。下図のようにコンテキストメニューが表示されますので貼り付けを選択してください。

選択した範囲外のセルをクリックすると変更が反映されます。
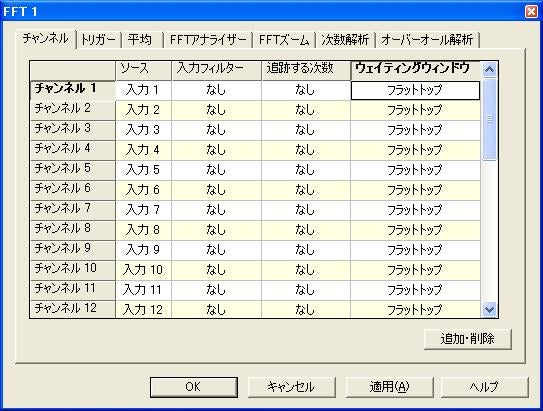
Qユーザ定義したセンサデータベースを別のPCで利用したい
FAQ ID:x059
PC1、PC2の2台のPCを所有しています。
PC1で作成したセンサデータベースをPC2で利用するにはどのようにすればよいでしょうか?
PC1のNVGateをインストールしているディレクトリを開きます。
デフォルトでは以下のフォルダです。
NVGate V8以前 ”C:\Program Files(x86)\OROS\OR3X”
NVGate V9以降 ”C:\OROS\Programs\NVGate”
インストールフォルダ内にある以下のファイルをコピーします。
TransducerDB.cdb
このファイルをPC2の同じ場所へコピーしてください。
Qユーザーの切り替えダイアログを表示させたくない(1)
Qネットワークのプロトコルは?
QOROSの耐振動/耐衝撃性は?
FAQ ID:x039
車内でOROSを使用する場合、振動や衝撃でOROSのハードディスクが故障しませんか?
OR36/38に組み込まれているハードディスクは衝撃や振動に対応するために特別なダンピング材でマウントされています。また、OR35-10J, OR36/38V3の場合はSSDが使用されています。従って、振動/衝撃に対してはある程度耐性があります。
例えば、OR36/38であれば、振動については、10 m/s² (5-500 Hz)、衝撃については100 m/s² (11 ms, ½ sine)以下であれば、計測を続けることができます。詳細は、リファレンスマニュアル内”Environmental / Compliance with standards”の”Shock”、”Vibration”をご参照ください。
Qどのようなプログラミング言語が使用できますか?
FAQ ID:x100
NVDriveはTCP/IPでの通信が基本技術になりますので、特別に指定されるプログラム言語はございません。
ただし、TCP/IPでの通信がサポートされているか、簡単に行える言語を選択されるのがよろしいかと思います。
また、データの型変換が必要になるケースがございますのでその点も考慮ください。Visual Besic.Net、C#(.Net)、C言語、Labview、Matlabなどが候補になるかと考えられます。
Q実際にNVGateとの通信を体験するツールはありますか?
FAQ ID:x032
下記のNvdConsole.exeのツールを用いてNVDriveでNVGateの制御を確認することができます。
<NvdConsole>
https………
- NvdConsole.exe
- .Net 4.7、 Windows7 64bit で動作確認しています。
ここでは以下のNVDriveのコマンドを使用します。
<使用するNVDriveコマンド>
- RUN
+ NVGateで測定を実行します。
- STOP
+ NVGateで測定をストップします。
※ 以下の手順を実行する際は、予期せぬことが発生した場合もリカバリーのできる環境で作業してください。
<手順>
NVGateの準備
1. NVGateを起動します。
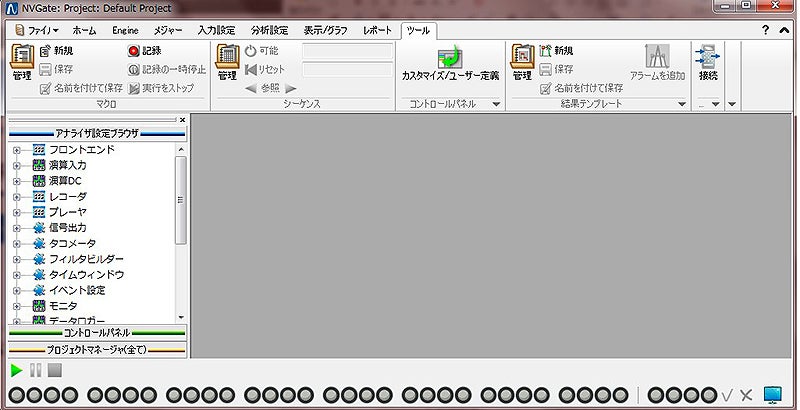
1. NVGateの設定を初期値にするために、「ホーム」タブからセットアップの「リセット」を押します。
2. 「ホーム」タブの「入力選択」を開き、入力1の「電圧」にチェックを入れ、「結果」ボタンを押します。
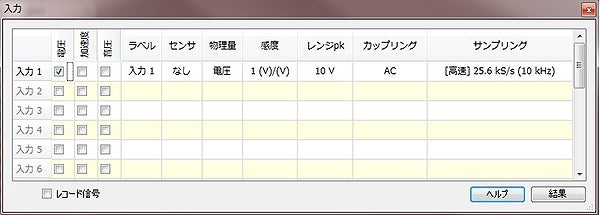
図: 入力選択ウィンドウ
3. 結果ウィンドウの「FFT1」タブの「メイン」から「平均スペクトラム」、「電圧 > 入力1」を選択してFFTスペクトラムのグラフを表示します。
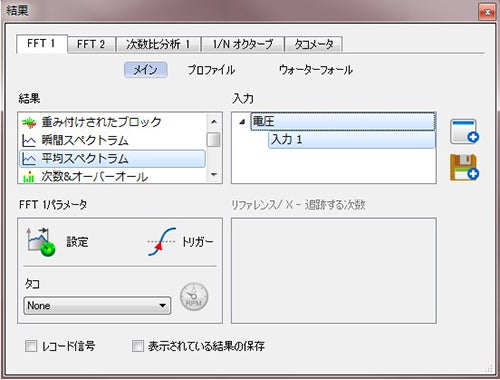
図: 結果ウィンドウ
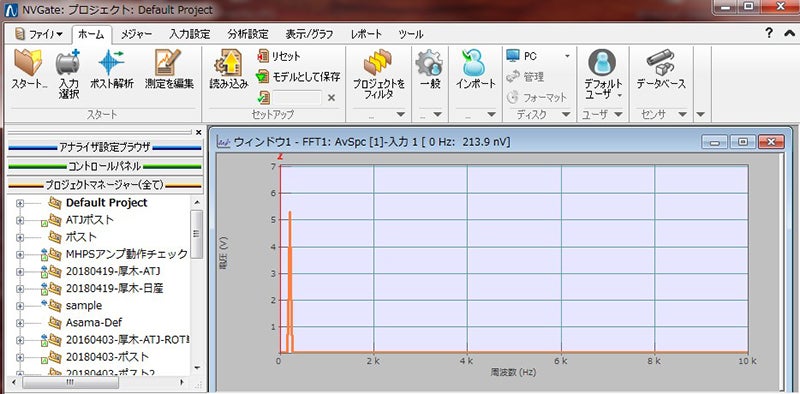
図: FFTスペクトラムのグラフ
NVドライブコンソールでコマンドの実行
4. NvdConsole.exeをダブルクリックで起動します。
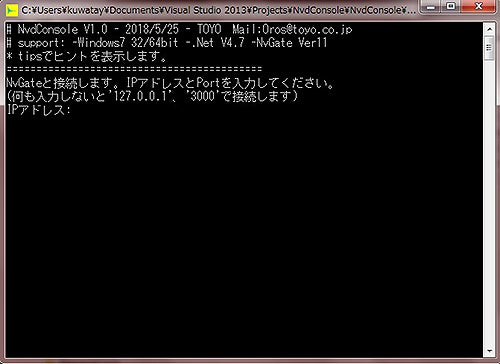
5. IPアドレスに「127.0.0.1」を入力してエンターキーを押します。

6. Portに「3000」を入力します。

7. NVGateとの接続が確立され、下図のようにNVDriveコマンドが入力待ちになります。

8. 「RUN」と入力してエンターキーを押してください。

9. 正しくコマンドが入力されると、NVGateで測定が実行されます。

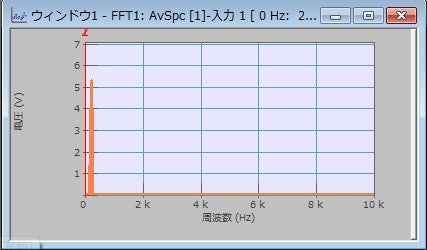
10. 次にSTOPと入力します。

11. 正しくコマンドが入力されると、測定がストップします。

12. NvdConsole.exeを閉じるボタンで終了してください。
<手順終了>
このようにNVDriveを用いたプログラムではNVGateにコマンドを送ることによって、測定の自動化や高度な処理を作成することができます。上記の手順はNvdConsole.exe以外でもTCPクライアント機能を持つフリーソフト等を用いても確認することができます。
NVDriveには、NVGateのほとんどの設定項目にアクセスできるようコマンドが用意されています。例えば、FFTの設定項目を参照および変更したり、測定したFFTスペクトラムのデータを読込んだりなどはNVDriveのコマンドを利用することで可能になります。
NVDriveを購入いただくと、コマンドの完全なドキュメントを納品させていただきます。
NVDriveの価格や詳細については東陽テクニカ オートモーティブ・ソリューション部にお問い合わせください。
→ お問い合わせフォーム