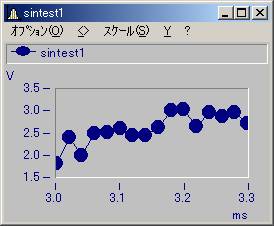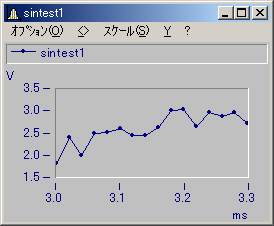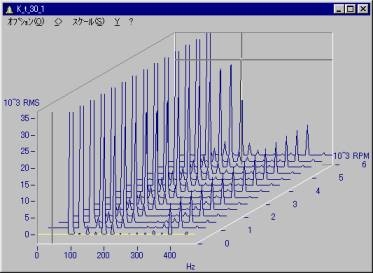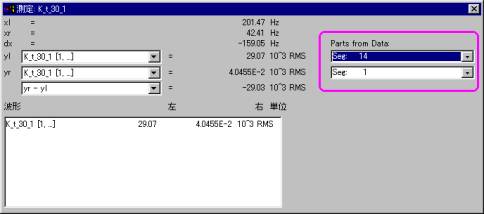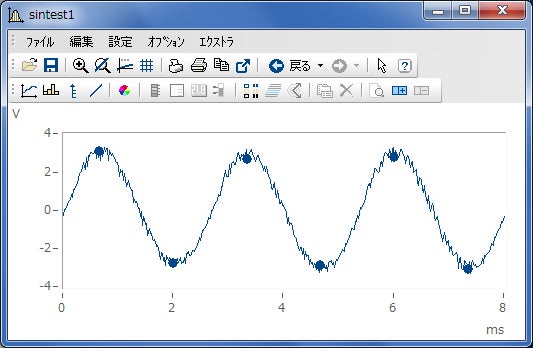【理化学計測】オウンドメディア:電気化学測定(02)
【理化学計測】オウンドメディア:電気化学測定(02)に関するFAQ
Qプロット・シンボルの大きさを変更するには?
Qセグメント・イベントデータに対する測定値の読み取り
Qインパクトハンマーマニュアル
Qインポートファイルのダウンロード方法
以下のリンクよりインポートDLLファイルダウンロードページへお進みください。
https://www.toyo.co.jp/mecha/contents/detail/imc_download_site.html
Qシンボルの数を設定できますか?
Q測定ウィンドウに表示されるカーソルの値を取得したい。
Q測定ウィンドウを表示したときに表示されるカーソルを垂直線のみにしたい
Q測定ウィンドウに表示されるカーソルの値をファイルに保存することができます。
測定ウィンドウに表示されるカーソルの値をファイルに保存することができます。
設定
(1)FAMOSメニュー“オプション/データマネージャー”を選択してください。ダイアログが表示されますので、“ディレクトリー”タブを選択してください。
(2)“カーソル値のプロトコルファイル名”に希望するファイル名を完全パスで指定します。

実行方法
(1)測定ウィンドウを開いてください。(カーブウィンドウメニュー“スケール/測定”)
(2)測定ウィンドウ上で右クリックして、コンテキストメニューから“STDMESS.TXT”を選択します。
結果
以下のようにファイルに保存されます。

Q軸のナビゲーションバー
Version 6よりカーブウィンドウに"軸のナビゲーションバー"が追加されました。
これまで軸の設定をダイアログを開いて行っていましたが、このナビゲーションバーを使用すると、カーブウィンドウ上でマウスを使って軸の設定を任意に変更することができます。
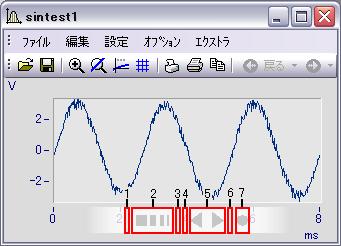
カーブウィンドウで迅速なナビゲーションを行うために、各軸はそれぞれのナビゲーションバーを持ちます。マウスカーソルが軸の隣や下や座標の外部に置かれたときだけ、ナビゲーションバーが表示されます。ナビゲーションバーは3つの基本機能を提供します。基本機能はナビゲーターと同じです。
- XかY軸の中央に値があるとき、表示された領域を拡大したり、縮小させることができます。Z-軸は変わりません。この機能 は図で"2"と示されたボタンで提供されます
- 左右に表示領域を移動できます。この機能は図で"5"と示されたボタンで提供されます。
- 倍率、移動またはズームにおけるどんな変更も元に戻すことができ最初の表示に戻ることができます。
基本機能のためのボタンの間に、追加機能ボタンがあります。基本機能を加速を実行できます。機能の1つを使用するためには、ナビゲーションバーが表 示されたら、マウスカーソルをボタン(1...7)のいずれかの上にカーソルの形状が変わるまで置いてください。それからマウスボタンを押し下げたまま、機能を実行するためにマウスを左、右、上、下に移動させてください。高速機能の1つが選択されたとき、カーソルのシンボルサイズも変わります。
機能ボタン:
- リサイズ高速
- リサイズ標準
- リサイズ低速
- 移動高速
- 移動標準
- 移動低速