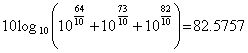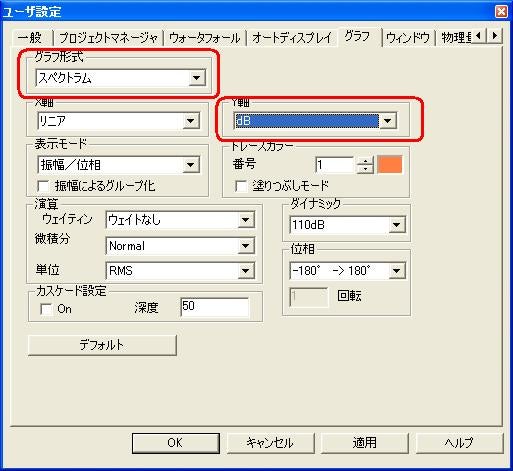FAQ
FAQ検索結果
検索キーワード:
Qテキストファイルでエクスポートする際にdBで出力したい
ご質問頂きました「テキストファイル出力時のdB出力」についてですが、 残念ながらテキストファイル出力時にはdB値で値を出力することはできません。
NVGateはデータをSI単位系で統一しています。
そのため、テキストファイル出力は物理値で出力されます。
お手数ですが、Excelなどに読み込み、dB値に変換してください。
変換式は以下となります。
dB値 = 20*log10(物理量)
音圧の場合、以下のようにリファレンスを設定する必要があります。
dB値 = 20*log10(物理量/2E-5)
尚、画面に表示された波形を1ch毎にでよければ、グラフ上で右クリックして ”データコピー”メニューを選択し、Excelなどへ貼り付けると、dB値で値を コピーすることができます。
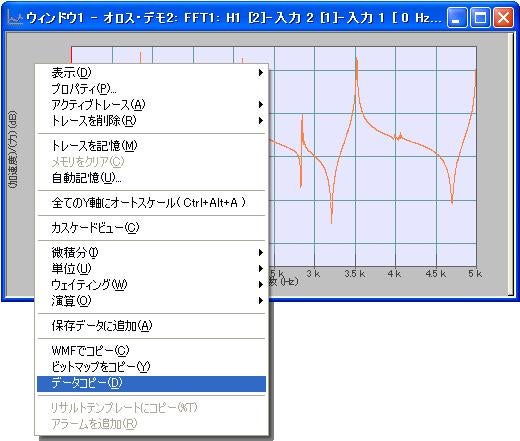

Q時間を指定してレコードしたい
可能です、以下の手順に従って下さい。
操作手順:
(1) レコードウィンドウ内の、単位が書かれた灰色の部分(下図参照)をダブルクリックします。

(V11以降は、メジャータブ内の”レコードのビュー”を選択して、上の画面を表示してください)
(2) "レコーダ"ダイアログが表示されます。
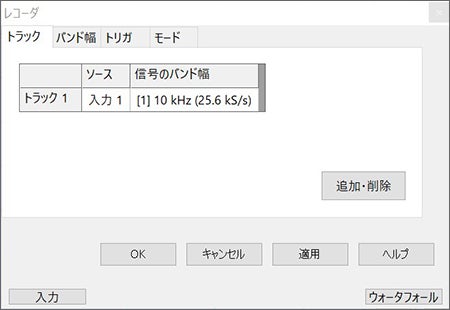
(3) "モード"タブを選択してください。
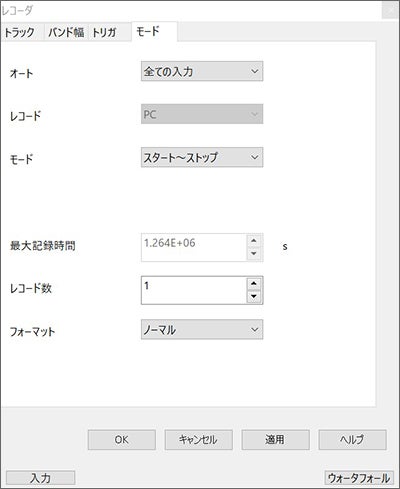
(4) "モード"メニューで"スタート~指定時間まで"を"時間"メニューでレコード時間を指定してください。
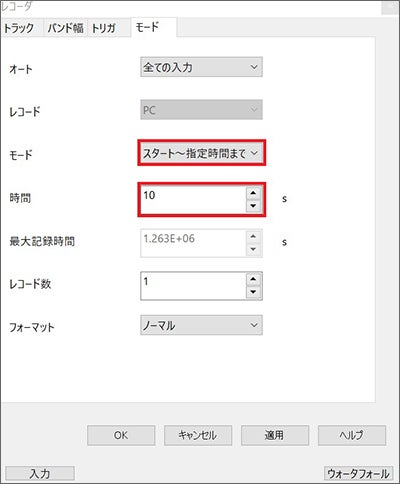
(5) スタートボタンを押してください。レコードがスタートします。
(V7以降)
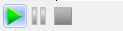
(V6以前)

(6) 上記(4)の"時間"メニューで指定した時間が経過するとレコードは自動的に終了します。
Qエンジンの回転角度毎に取得したデータを平均化する
_K_SegLeng = 100 ;切り出すセグメント長さを指定してください SetSegLen( DATA, _K_SegLeng) Temp = TransposeMatrix( DATA) i=1 RESULT = Leng( 0, 0) While i<=_K_SegLeng RESULT = Join( RESULT, Mean( temp[i])) i=i+1 End
グループ変数内の全ての変数に対して処理する場合のサンプルです。
;_/_/_/_/_/_/_/_/_/_/_/_/_/_/_/_/_/_/_/_/_/_/_/_/_/_/_/_/
;_/ 長時間のデータを指定したセグメントに切り出して平均化する
;_/_/_/_/_/_/_/_/_/_/_/_/_/_/_/_/_/_/_/_/_/_/_/_/_/_/_/_/
;*******************************
;サンプルデータを作成します。
;データはグループ変数とします。
;*******************************
Del *
dat1 = Ramp(0,1,1000)
dat2 = Ramp(0,1,1000)
GROUP = GrNew()
GrChanAppend( GROUP, dat1)
GrChanAppend( GROUP, dat2)
Del dat*
;*******************************
;シーケンスを実行します。
_K_SegLeng = 100 ;切り出すセグメント長さを指定してください
;*******************************
;-------------------------------------
;変数リスト内の変数の総数を取得して
;全ての変数に対して実行します
;-------------------------------------
_K_VarTotal = VarGetInit(0)
_K_VarIdx = 1
While _K_VarIdx<=_K_VarTotal
;各グループ変数のループ
_K_VarName = VarGetName?( _K_VarIdx )
SetSegLen(<_K_VarName>, _K_SegLeng)
;---------------------------------------
;グループ内の変数全てに対して処理を行います
;---------------------------------------
_K_GrTotal = GrChanNum?(<_K_VarName>)
_K_GrIdx = 1
While _K_GrIdx<=_K_GrTotal
_K_GrName = GrChanName?( <_K_VarName>, _K_GrIdx)
;グループ変数名の生成 FAQ S015参照
_K_GrName = TAdd(_K_VarName, TAdd(":", _K_GrName))
;---------------------------------------
;各変数を平均化します
;---------------------------------------
_K_SegTotal = Leng?(<_K_GrName>)/SegLen?(<_K_GrName>)
_K_SegIdx = 1
_K_Result = Leng(0,SegLen?(<_K_GrName>))
While _K_SegIdx<=_K_SegTotal
;平均化
_K_Result=_K_Result+<_K_GrName>[_K_SegIdx]
_K_SegIdx=_K_SegIdx+1
End
<_K_GrName>=_K_Result/_K_SegTotal
_K_GrIdx=_K_GrIdx+1
End
_K_VarIdx=_K_VarIdx+1
End
Del _K_*
Qグラフを表示できません
Q登録したセンサを他のPCに反映させたい
QOR34起動時にLEDが緑と赤で点滅しています。
Qユーザ情報を他のPCへ移植するには?
NVGateをデフォルト設定のままインストールした場合、ユーザ設定情報は以下のファイルに書き込まれています。
物理量
V8.3まで:C:\Program Files (x86)\OROS\OR3X\OrosUnit.ini
V9以降:C:\OROS\Programs\NVGate\OrosUnit.ini
NVGate上のユーザ設定”物理量”に設定された内容が書き込まれているファイルです。
ファイル保存先
V8.3まで:C:\Program Files (x86)\OROS\OR3X\NVGate.ini
V9以降:C:\OROS\Programs\NVGate\ NVGate.ini
プロジェクトの保存先等、各種ファイルの保存先が書き込まれているファイルです。
ユーザ情報
V8.3まで:C:\Program Files (x86)\OROS\OR3X\NVGate.usr
V9以降:C:\OROS\Programs\NVGate\ NVGate.usr
ユーザ情報およびユーザ固有の設定が書き込まれているファイルです。
これらの情報を他のPCへ移植する場合には、上記ファイルを移植先のPCの同じ場所へコピー(上書き)してください。
コピー元のPCで使用していた情報を移植先のPCで使用できます。
Qハードウェアと接続できない(その1)
OR3Xをコントロールするためにはネットワーク(UDP)が確立される必要があります。
以下に確認の手順を示します。
【ステップ1】
ネットワークケーブルでOR3Xと接続されているか?
ケーブルは状況により必要なケーブルが異なりますので注意してください。
| PCとOR3Xを直接接続する場合 | クロスケーブル |
|---|---|
| ハブなどを利用する場合 | ストレートケーブル |
【ステップ2】
PCのネットワークカードは100Mbbsに対応しているか?
OR3Xは100Mbbsで接続しなければなりません。途中にハブなどを使用している場合、ハブも100Mbbsに対応している必要があります。
【ステップ3】
IPアドレスは正しく設定されているか?
デフォルトでは以下のように設定されています。
|
IPアドレス |
サブネットマスク |
|
|---|---|---|
|
OR3X |
223.255.253.50 |
255.255.255.0 |
|
PC |
223.255.253.50以外の223.255.253.1~254までの値 例:223.255.253.100など |
255.255.255.0 |
【ステップ4】
Pingコマンドは応答するか?
物理的にOR3Xと接続が正しく行われているかどうか確認します。
"スタートメニュー/プログラム/アクセサリー/コマンドプロンプト"を選択してください。
ここで、OR3XのIPアドレスに対して以下のようにPingコマンドを実行してください。
ping 223.255.253.50
正しく通信できた場合、以下のように応答があります。
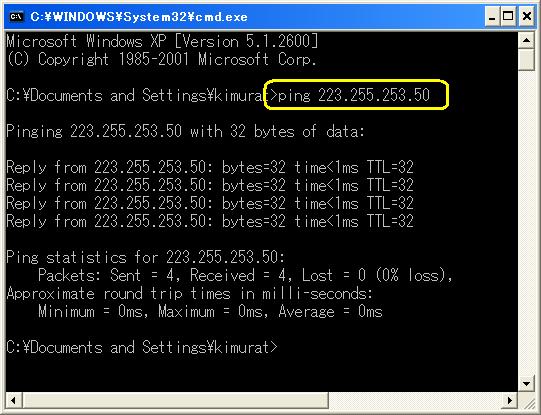
【ステップ5】
NVGateに対象とするOR3Xが正しく指定されているか?
"スタートメニュー/プログラム/OROS NVGate Software V2.x/Environment"を選択してください。
NVGate V4以降
"スタートメニュー/プログラム/OROS NVGate Software Vx.xx/Installation setup/Environment"を選択してください。
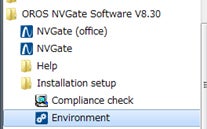
アドレスがOR3Xと異なる場合には変更してください。アドレスの横に緑の"レ"マークが表示されなければなりません。

NVGate V3以前
"スタートメニュー/プログラム/OROS NVGate Software Vx.x/Environment"を選択してください。
アドレスがOR3Xと異なる場合には変更してください。アドレスの横に緑の"レ"マークが表示されなければなりません。

以上です。
関連
Qバッチファイルやコマンドプロンプトでシーケンスの実行やデータファイルの読み込みを指定したい。
下記の様な引数をつけてFAMOS.exeを実行してください。
例)
>"C:¥Program Files¥imc¥Famos¥Bin¥famos.exe" /S "C:¥imc¥seq¥Test1.seq" /L "c:¥imc¥dat¥data.xlsx" /F "#ImportAscii1.dll|ExcelTemplate"
(>はプロンプト表示です)
この例では
/S "C:¥imc¥seq¥Test1.seq" で実行するシーケンスを
/L "c:¥imc¥dat¥data.xlsx" で読み込むデータファイルを
/F "#ImportAscii1.dll|ExcelTemplate" でデータファイルに対応した読み込み形式をそれぞれ指定しています。
"#ImportAscii1.dll|Excel_Template"の ExcelTemplate はExcelファイルのどこにデータがあるか等を指定するためのASCII Importer機能のテンプレートになります。
ASCII Importer機能の使い方の例については下記URLの手順書を参照してください。
Q2組以上の並び替え
以下のデータについて並び替えを行います
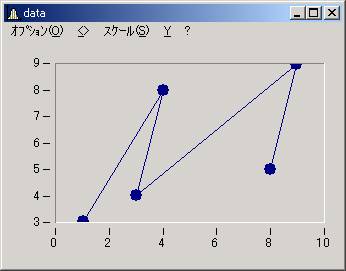
;--------------------------
;サンプルデータの作成
;--------------------------
DataX = Leng(0,5)
DataX[1] = 1
DataX[2] = 4
DataX[3] = 3
DataX[4] = 9
DataX[5] = 8
DataY = Leng(0,5)
DataY[1] = 3
DataY[2] = 8
DataY[3] = 4
DataY[4] = 9
DataY[5] = 5
Xの昇順で並び替える
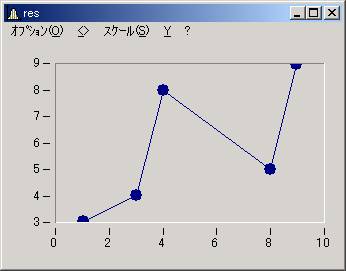
X_Mono = Sort( Data.X, 1) ;X軸データを単調増加へ
Y_Sort = Value( Data.Y, Sort( Data.X, 3))
Res = XYof( X_Mono, Y_Sort)
Yの昇順で並べ替える
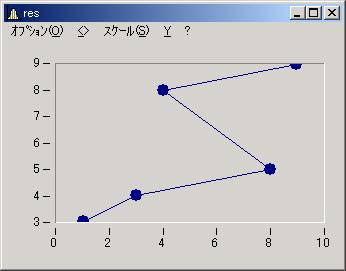
Y_Mono = Sort( Data.Y, 1) ;X軸データを単調増加へ
X_Sort = Value( Data.X, Sort( Data.Y, 3))
Res = XYof( X_Sort, Y_Mono)
Q小文字を大文字に変換
Q1/3オクターブから1/1オクターブを算出
QNVGateからエクスポートしたUFFファイルをI-DEAS11へインポートできない
NVGate上で以下の操作を行ってください。
I-DEAS11へUFFファイルインポートする事が出来るようになります。
- (1)UFFファイル生成時のプロジェクトを開いてください。
- "アナライザ設定ブラウザ/フロントエンド/入力/入力x/ノード"にノード番号を入力してください。
- UFFファイルを生成しI-DEAS11へインポートしてください。
尚、保存済みのUFFデータをI-DEAS11で読み込む場合にはノード部分を手動で編集してください。変更箇所を以下に示します。
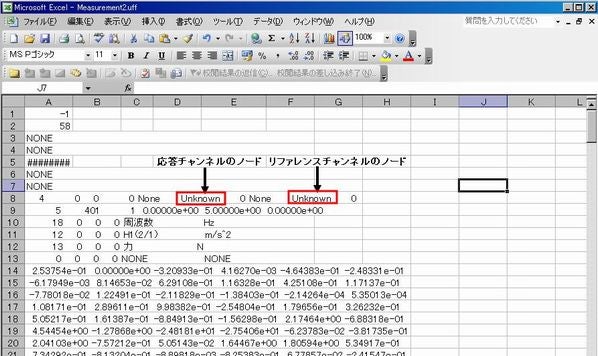
参考
NVGateのノード欄にはデフォルトで"Unknown"が設定されています。それに対しI-DEAS11はノード欄に数値以外の値が設定されているデータをインポートする事が出来ない仕様になっています。
Q加速度の単位をm/s^2からgalに変更できますか?
可能です。
NVGateはSI単位系を標準にしています。
SI単位以外を使用したい場合には、使用したい単位を設定する必要があります。
以下の手順を行ってください。
- (V7以降) ホーム>ユーザ設定から一般を選択してください。
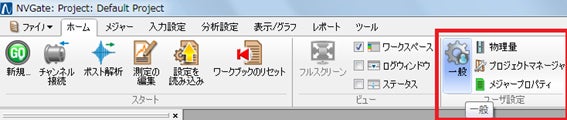
(V6以前) メニュー"ユーザ/ユーザ設定"を選択してください。 - 表示されたユーザ設定ダイアログから「物理量」タブを選択してください。
- 左側のリストの物理量一覧から"加速度"を選択してください。
- 「新規」ボタンをクリックしてください。
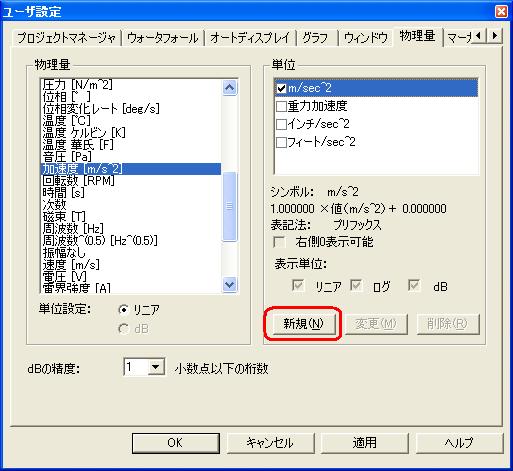
- "名前"と"シンボル"を"gal"にしてください。
- 換算式の"新しい値"のところに"100.000"と入力してOKボタンをクリックしてください。

- ユーザ設定ウィンドウのOKボタンをクリックしてください。
以上でNVGateの加速度の単位がgalに変更されます。
QデフォルトのY軸をdBやリニアなど任意に設定したい
Q伝達関数のH1とH2の違いは?
H1とH2は、入力信号と応答信号のどちらにノイズ成分が多いかにより、以下の使い分けをします。
H1:応答信号にノイズ成分が多い場合に使用
H2:入力信号にノイズ成分が多い場合に使用
一般的に入力信号よりも応答信号にノイズ成分が大きいため、H1が多く使用されます。
例えばハンマリング試験の場合、入力信号と応答信号(一例)は以下のようになります。
・入力信号:ハンマーの加振信号、加振した瞬間のみ立ち上がる波形
・応答信号:加速度センサーの出力信号、測定対象物が加振によって振動している間の波形
一般的に応答信号は入力信号よりも信号が出力される時間が長く、ノイズ成分が多くなるので、H1を使用します。
詳細:
伝達関数はH=y/xで求まりますが、H1とH2はそれぞれ共役複素数を掛けて以下のように算出します。
H1=Gyx/Gxx >> 応答信号の影響が少ない
H2=Gyy/Gxy >> 入力信号の影響が少ない
Q複数トレースが表示されているときの再生
Qハードウェアと接続できない(その2)
ファイアウォールやウイルス検出ソフトウェアなどが起動していませんか?
一度、ファイアウォールやウイルス検出ソフトウェアを終了させて、動作を確認して下さい。
もし、ファイアウォールやウイルス検出ソフトウェアを終了させる事が出来ない場合は、次の方法でファイアウォール設定内の例外設定を選び、NVGateの通信遮断を解消してください。
1.「スタート」>「コントロールパネル」>「システムとセキュリティ」をクリックします。
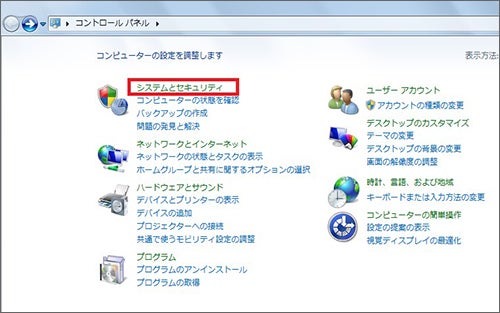
2. 「Windowsファイアウォールによるプログラムの許可」をクリックします。
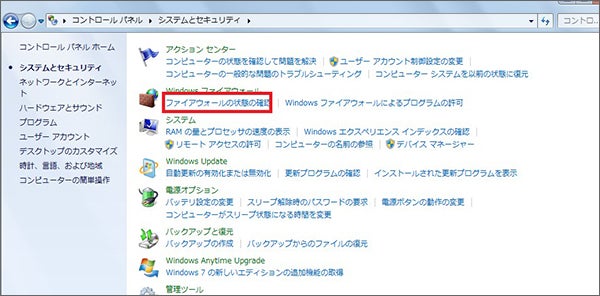
3.もしリストにNVGateがなければ、「別のプログラムの許可」をクリックしてください。リストにあれば5番へ進んでください。
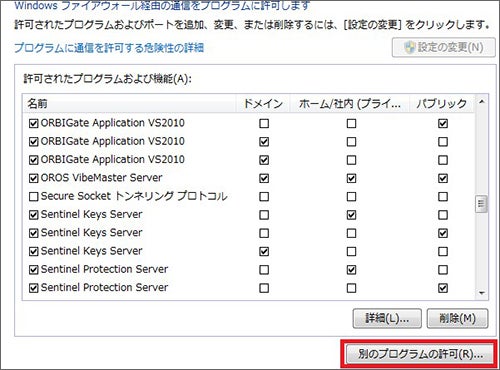
4. 参照ボタンをクリックし、C:\Program Files\OROS\OR3XのNVGate.exeを選択してください。開くをクリックしてください。
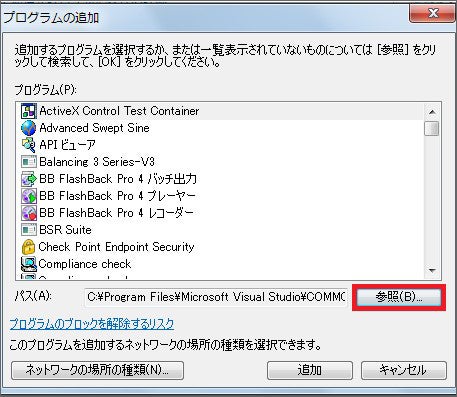
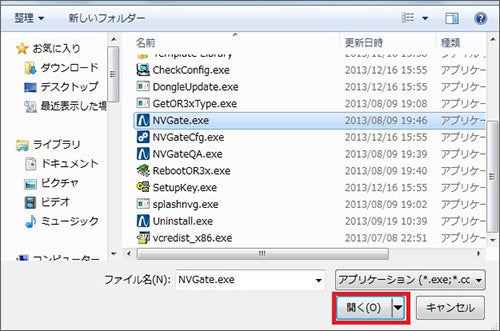
5.NVGateがリストに追加されたら、NVGateを選択し、追加ボタンを押してください。
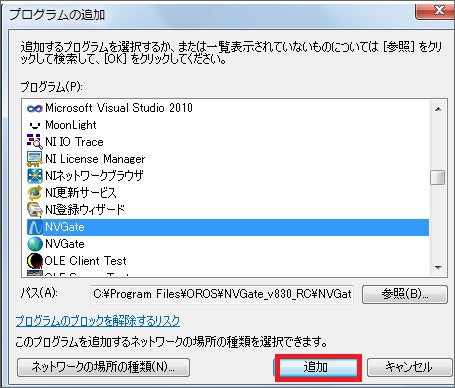
6.許可されたプログラムおよび機能の一覧に"NVGate"が追加されたことを確認し、「OK」をクリックしてください。

以上で、例外設定が完了します。
なお、ウイルス検出ソフトウェアの中にはファイアウォールを停止していても、その機能を使用する場合があります。この場合も同様に、ファイアウォールの例外設定を行うことで、症状が改善されます。