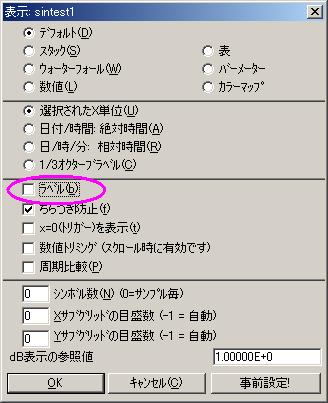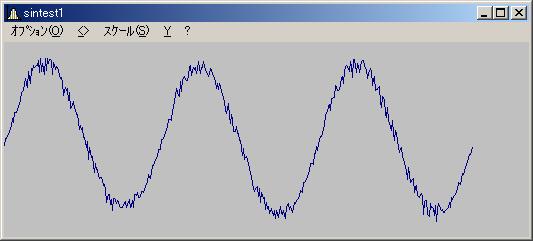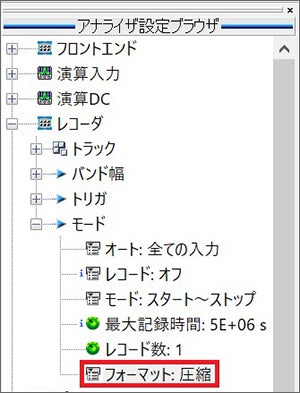FAQ
FAQ検索結果
検索キーワード:
Qエディター上で現在編集している行番号を知ることはできますか?
Q目盛を表示させない
Qネットワークドングルキーを1台のPCに重ねて装着したい
Q扱える最大データサイズは?
Qウォータフォール表示で波形が隠れてしまい見づらい
ウォータフォール画面で背面のデータが見づらい場合には以下のように対処できます。
1. 全てのビューを表示させる
画面上で右クリックして、コンテキストメニューの下側にある”表示”を選択してください。
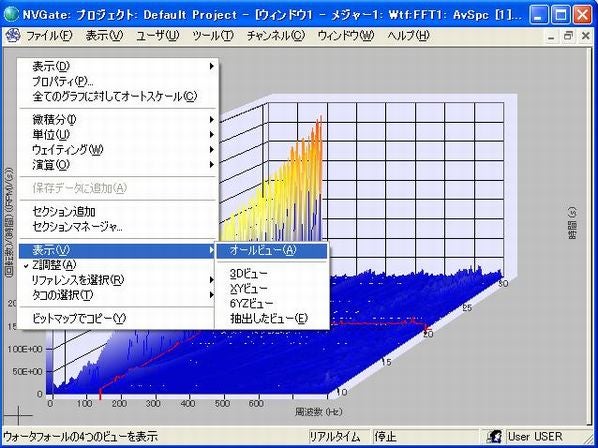
全てのビューが表示されますので、下図のようにカーソルで指定した波形を切り出すことができます。
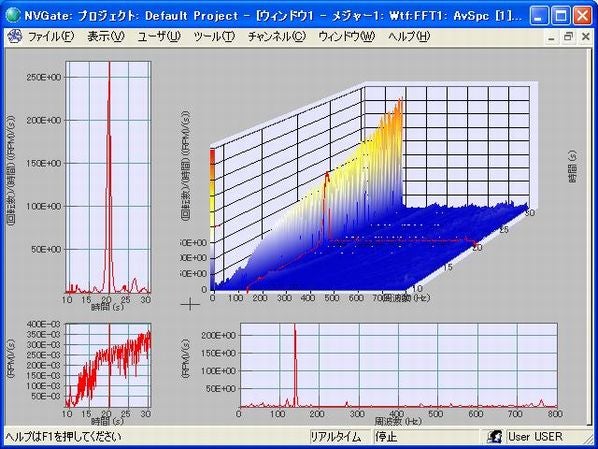
2. カラーマップで表示
画面上で右クリックして、コンテキストメニューの”プロパティ”を選択してください。
ダイアログでカラーマップをチェックし、”OK”ボタンをクリックしてください。
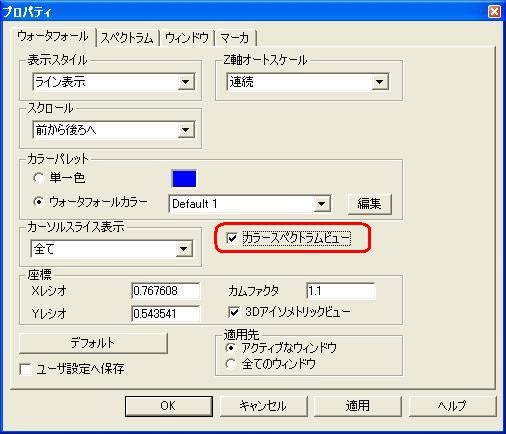
グラフを上から見た"カラーマップ"表示になります。
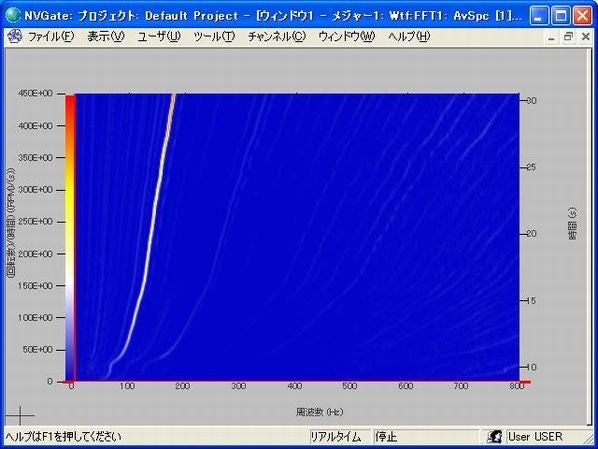
3. グラフを回転させる
(1)Ver6 以前の場合
表示ツールバーで回転モードを選択し、グラフを回転させてください
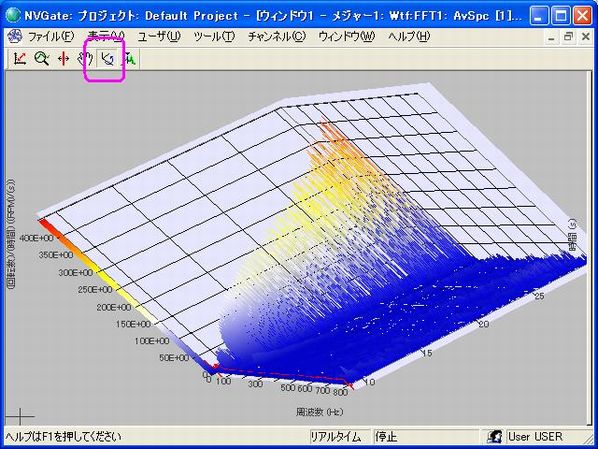
(2)ver7以降の場合
「メジャー」タブのグラフエリアから回転を選択します。

ウォータフォールのグラフ上でドラックをすることで、ウォータフォールの回転ができます。

Q線種(太線・破線)を変更できますか?
Q異なるサンプリングで測定した信号を解析した場合、低い周波数でしかFFT解析できない
Q16Bitで記録するためには?
Q外部タコのスレッショルド設定方法
外部タコ入力端子の入力レンジは以下の通りです。
OR36,OR38 : ±300 mV, ±1 V, ±3 V, ±10 V, ±40 V
OR34,OR35 : ±300 mV, ±1 V, ±3 V, ±10 V
物理量に希望する単位を設定すれば、電圧以外の希望する物理量で設定可能です。
スレッショルドはこの範囲内で設定してください。
また、スレッショルドレベルをグラフに表示させることもできます。アナライザ設定ブラウザのスレッショルドの項目をクリックして、グラフにドラッグ&ドロップします。
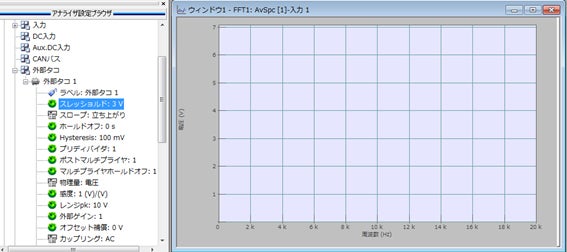
これによりスレッショルドレベルが線として表示されるのでマウスで移動させて設定することもできます。
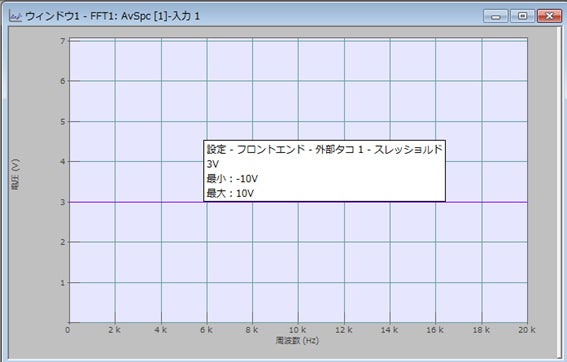
Qウォータフォールとは?
ウォータフォールとはメモリバッファであると考えてください。

"ウォータフォール/モード/番号"はバッファのサイズを意味します。
デフォルトでは50ですが、これは50回分のFFTの結果を記録するという意味です。
"ウォータフォール/モード/モード"はメモリバッファの使用方法を意味します。
- ワンショットはスタートしてから50個のFFTの結果を取得したら以降はメモリバッファを操作しません。
- 連続は常にメモリバッファを更新して、最新の50個のFFTの結果を表示します。
FFTの平均回数は平均方法がリニアの場合、指定回数分のFFT結果の平均を一度出力します。従って、 平均回数をリニアにした場合にはウォータフォールを利用する意味はありません。
平均方法をエクスポネンシャルにしてください。この方法は連続してFFT結果を出力します。
この出力をウォータフォールに接続することで連続した結果が得られます。
Q信号ファイルをテキスト出力した際に時間情報がない
レコーダで測定した信号をテキストファイルにエクスポートできますが、そのファイルには値のデータしか記録されていません。
時間情報はテキストファイルのヘッダー部分から取得してください。
ヘッダーは以下のように記録されています。
BEGIN_HEADER
END_HEADER
BEGIN_INFO
Sampling_frequency 5.12000e+003
Number_of_tracks 1
Number_of_points 160000
Track 1
Name Input 1
Magnitude Potential_Difference
Unit V
Coef_A 1.00000e+000
Coef_B 0.00000e+000
Type ANALOG
RangePeak 1.00000e+001
Coupling AC
END_INFO
BEGIN_DATA
3.47453e-004
4.03217e-004
4.21806e-004
4.99019e-004
3.70330e-004
:
:
:
-3.35426e+000
1.55434e-001
2.43118e+000
-1.92753e-001
-1.45528e+000
-1.40429e-001
この中の4行目にあるSampling_frequencyが時間情報に相当します。サンプリング周波数として記録されていますので、この値の逆数を各時間データ間隔であると解釈します。
Qよく利用するプロジェクト設定を用意したい
このような場合には、”x067既に存在するプロジェクトの設定のみを引き継ぎたい”で説明したように、他のプロジェクトから設定を引き継ぐことができますが、設定データをテンプレートと保存しておき、必要に応じて呼び出すこともできます。このテンプレートをモデルと呼びます。
【モデルの保存方法】
まずは、テンプレートにしたい設定を読み込んでください。あるいは、新しく設定を作成してください。
(Ver10以降の場合)
ホームタブ内>セットアップ>モデルとして保存 を選択します。

(Ver 9以前の場合)
現在選択されているWorkbookをプロジェクトマネージャ上で右クリックし、モデルとして...を選択してください。
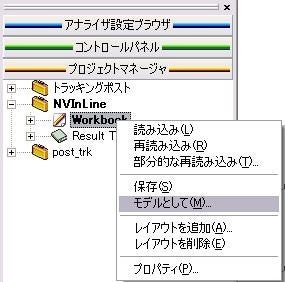
下図ダイアログが表示されるので、名前を付けて保存してください。
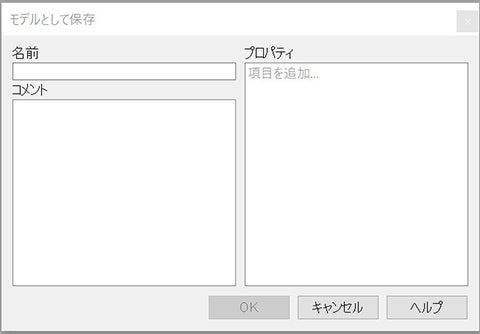
以上で、設定データがモデルとして保存されます。
【設定方法】
プロジェクトを新規作成する、もしくは、ホームタブ内の”(設定を)読み込み” を選択してください。

下図ダイアログが表示されたら、モデルの中から読み込みたいモデルを選択し、読み込みを選択してください。なお、Ver10以降の場合、作成したモデルはUserフォルダ内にございます。
(Ver10以降の場合)
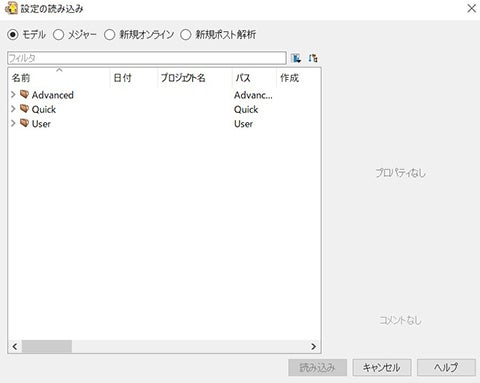
(Ver9以前の場合)

Q”コミュニケーションサーバを生成できません”というエラーメッセージが表示され、NVGateを起動できない
ファイアウォールによって、OROS-PC間の通信を遮断されています。
コントロールパネルのセキュリティセンタを開き、”Windowsファイアウォール”を停止するか、OROS-PC間の通信が遮断されないよう”例外”設定を行ってください。
例外設定の設定方法については、ハードウェアと接続できない(その2)をご参照ください。
QIPConfigでアドレスを確認したところ、0.0.0.0と表示される
Qライセンスキーの確認方法
NVGateのインストールフォルダにある”License update”を実行してください。
NVGateをデフォルト設定のままインストールした場合、License updateは以下のファイル”DongleUpdate.exe”になります。
V8.3まで
C:\Program Files (x86)\OROS\OR3X\DongleUpdate.exe
V9以降
C:\OROS\Programs\NVGate\DongleUpdate.exdive
以下のダイアログが表示されるので、左下のTargetから対象(Dongle or Hard)を選択して”Get key”ボタンをクリックしてください。
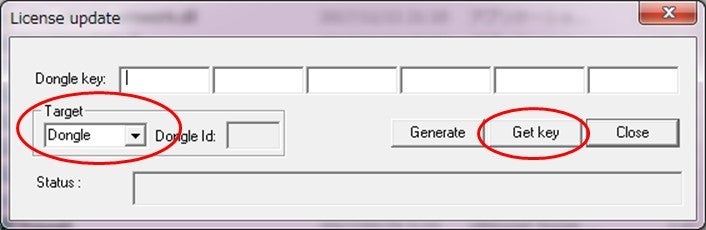
登録されたライセンス番号が表示されます。
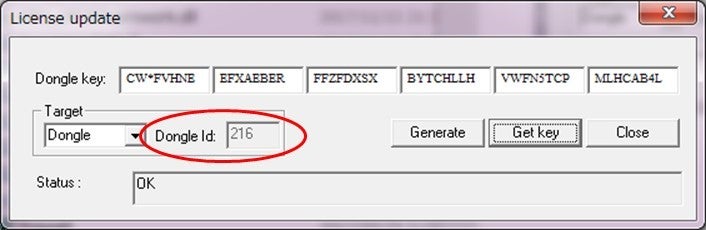
Q底が2の対数を計算したい。
QX軸を右から左へ増加させて表示するサンプルパネル
FAMOSでサンプルパネルを読み込んで実行してください。
変数リストの[測定]タブで波形を選択してください。選択した波形と時間軸を右から左へ描写した波形を表示します。
2DカーブウィンドウではX軸を右から左へ増加するようには表示できませんが、3D表示に投影することにより擬似的に表示することができます。
シーケンスで実行する場合は下記URLをご参照ください。
https://www.toyo.co.jp/mecha/faq/searchlist/?topics_keyword=%E5%8F%B3%E3%81%8B%E3%82%89%E5%B7%A6%E3%81%B8
(表示座標の大きさ等の違いについて)
下側の「反転」波形は3D表示を利用しています。そのため2D表示の「標準」波形と比べて、座標の大きさ(X軸やY軸の長さ)や軸のテキストなどにおいて違いがあります。