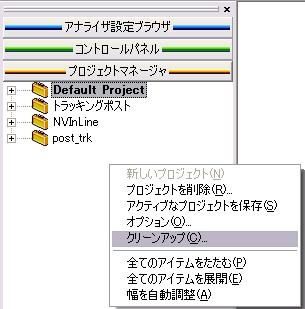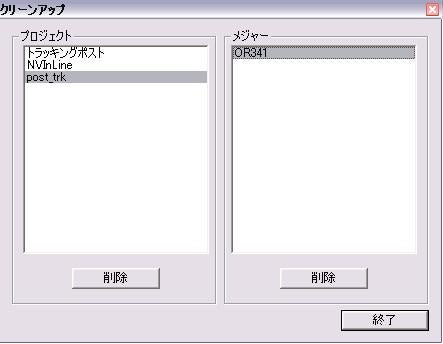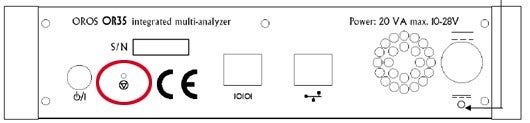FAQ
FAQ検索結果
検索キーワード:
Q減衰比を求めるにはどうしたらよいですか?
(NVGate V9.0以降の機能になります)
伝達関数を取得した際に、マーカを利用して減衰比を算出する事ができます。マーカを使った減衰比の取得方法は次のような手順で行います。
まず、減衰比の表示を有効にします。”ホーム”タブ内の”一般”を選択し、ユーザ設定ウィンドウを開きます。マーカタブを選択してマーカ形式を”最大”もしくは”ピーク”を選択して、減衰比にチェックをつけます。
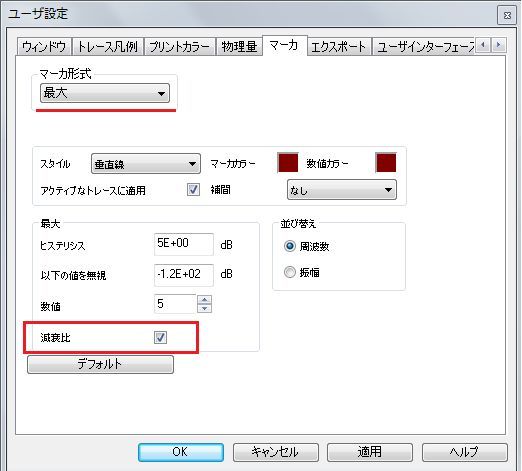
次に、表示/グラフ”タブを選択し、マーカを”最大”もしくは”ピーク”に設定します。

伝達関数を表示して、グラフ上でダブルクリックします。すると、”最大”マーカであれば最大値を、”ピーク”マーカであればピーク値を自動検出し、表示します。
ここで、情報トレースを開くと、各マーカ上の減衰比を表示する事ができます。

Qレイアウトを削除するためには?
(V7以降) ウインドウの追加・削除ダイアログ上で、削除したいレイアウト名の上で右クリックし、削除を選択してください。
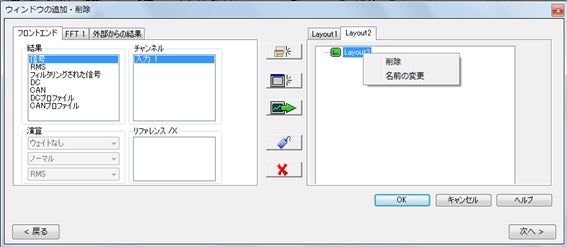

(V6以前) レイアウトを削除するためにはプロジェクトマネージャで削除したいレイアウトの上で右クリックし、コンテキストメニューから"削除"を選択してください。
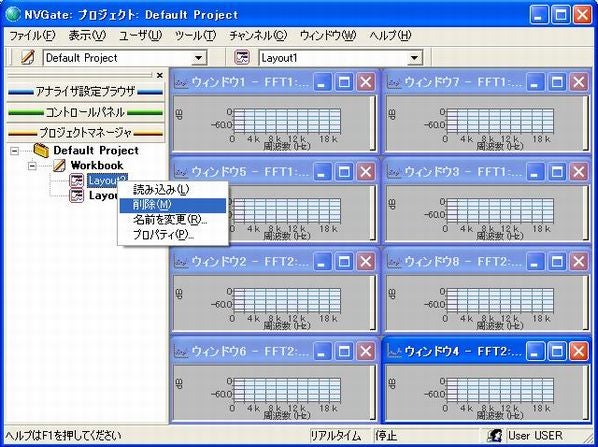
Qセクションマネージャで抽出したオーバオールの値が次数結果より小さい
Qセンサデータベースから指定したセンサを反映できない
Q次数比分析がASBに表示されません
回転モードが選択されていないためです。
(V7以降)
ホームタブ>ユーザ設定>一般を選択してください。
ダイアログの一番下にあるオプションモードの回転機をチェックしてください。
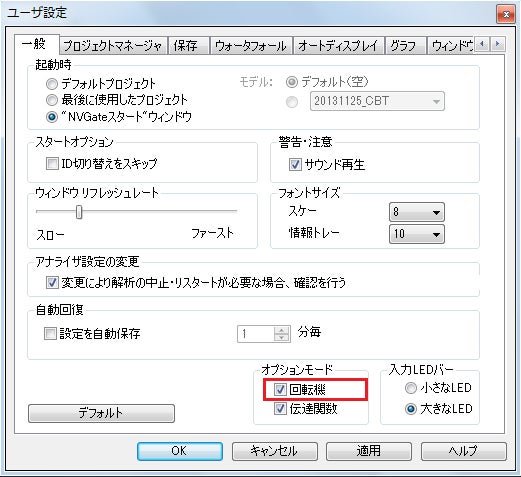
(V6以前)
メニュー"表示/ツールバー"を選択してください。
ダイアログが表示されますので、"オプションモード"を選択してください。

"OK"ボタンを押してダイアログを閉じると、以下の図のツールバーが表示されます。右側の"回転モード"ボタンをクリックすると"次数比分析"が表示されます。
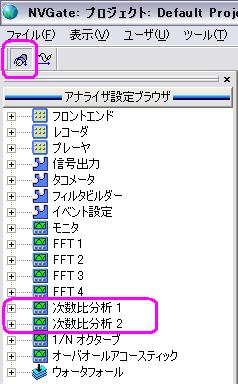
(参考V6)
NVGateを起動時に次数比分析を有効にするためには、メニュー"ユーザ/ユーザ設定"を選択してください。ダイアログが表示されます。
ダイアログの一番下にあるオプションモードの"回転機"をチェックしてください。
次回、NVGateを起動すると、すぐに次数比分析が利用できます。
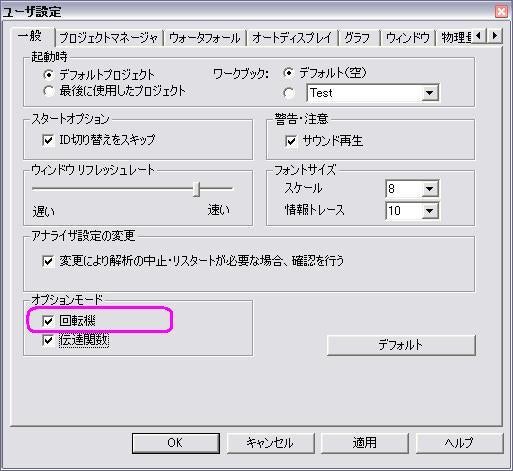
関連
QWav(audio)で変換できません
収録したSignalファイルの周波数が低すぎます。
変換可能な周波数は10.24kHz以上です。また、96kHzで出力するためには65.5536kHz以上でサンプリングしなければなりません。
| OROS native file sampling frequency (kS/s) | Wav audio formats (kHz) |
|---|---|
| 102.4 | 44.1, 48, 96 |
| 65.5536 | 44.1, 48, 96 |
| 51.2 | 44.1, 48 |
| 32.768 | 44.1, 48 |
| 25.6 | 44.1, 48 |
| 20.48 | 44.1, 48 |
| 16.384 | 44.1, 48 |
| 12.8 | 44.1, 48 |
| 10.24 | 44.1, 48 |
Q他の人が作成したプロジェクトを削除するためには?
QNvGateを起動できない
Qポート番号を教えて下さい
Qアナライザの電源が切れなくなりました。
QNVDriveではどのような方法でNVGateやFFTアナライザーと通信をしますか?
NVDriveはNVGateとTCP/IP* プロトコルで相互のメッセージをやり取りします。
TCP/IPで通信を確立するには、IPアドレスとポートが必要になりますが、NVGateは3000のポートを開き接続を待ちます。IPアドレスは、NVGateと作成するプログラムが同一のPCにある場合は”127.0.0.1”* を指定します。これらのIPアドレスとポート番号を用いることでNVGateとの通信を開くことができます。
コマンドについての詳細は省きますが、例えば、通信を確立させた後に
「RUN」
というコマンドを作成プログラムからNVGateに送れば、測定がスタートします。
* Transmission Control Protocol(TCP) / Internet Protocol(IP)
* ローカルホストアドレス。自分自身を指定するIPアドレス。
作成プログラムからNVGateへコマンドを送ることはTCP/IPの接続を開くことで実現できます。では、FFTアナライザー本体を操作するにはどのようにするのでしょうか。
NVDriveではFFTアナライザーを直接操作することはできず、NVGateを介してFFTアナライザーを操作することになります。下図がNVDriveを用いてプログラムをする際のイメージです。
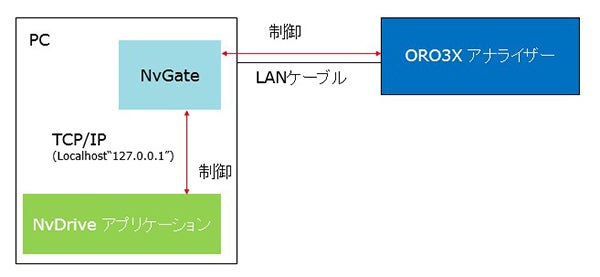
図: NVDriveアプリケーション
上記のようにNVGateを中継することは一見するとまどろっこしいように思えますが、ユーザはNVGateでFFTアナライザーを操作していたことをそのままプログラムに反映させればよく、またNVGateがもつ豊富な機能を自分のプログラムで利用することができるメリットがあります。
例えば、FFTアナライザーには入力感度、サンプリング周波数、レンジ…など多種多様な設定項目がありますが、NVGateはそれをプロジェクトやモデルなどとして保存することができます。自身でプログラムを作成する場合、もちろんFFTアナライザーの設定項目全てをプログラムすることも可能ですが、NVGateに保存されているプロジェクトを読み込んでFFTアナライザーの設定を完了させてしまうほうがはるかに効率的です。(NVDriveには、もちろんプロジェクトを読み込むというコマンドも用意されています。)
このようにして、ユーザ自身によってNVGateをコントロールすることにより測定の自動化や高度な解析処理を実現することができます。
QVersion 4.0 新機能
ユーザーインターフェイス
ユーザーインターフェイスを完全に作り変えました。FAMOSバージョン3.2と比べて特に異なる点は下記の通りです。
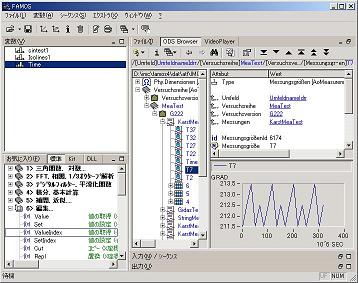
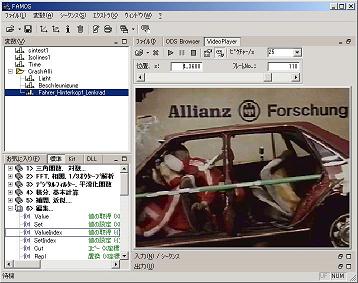
1. バージョン3.2ではコマンドを1行だけ実行するオペレーションボックスやシーケンスエディタが新しく統合化されます。新しいエディターは以下の特徴を持っています。
- UNDO(元に戻す)やREDO(繰り返す)の機能向上
- 複雑なテキスト要素のペースト(貼り付け)機能
- オートフォーマット機能
- ブックマーク
- 自動バックアップ(オプション)
- ブレークポイントの機能向上、サブシーケンスでのシングルステップ実行、サブシーケンスの自動読み込み
- FAMOS関数のインテリセンス機能
- ファイルコメント機能
2. バージョン3.2まで使用されていた関数ボタンやリストは階層化されたツリーに置き換わります。フォーミュラーアシスタントのオーバービューダイアログも同様に置き換えます。“お気に入り”のリストを作成することもできます。
3.新しいプラグインが使用可能になります。
- FAMOS用ビデオキット
- ASAM ODSブラウザ
4. 従来、分散していたオプションを1つの“オプション”メニューにまとめます。
5.フォーミュラーアシスタントがキット関数にも適用できるようになりました。
FAMOS Ver4の新しい関数
1.Randam(ランダム)
さまざまな分散関数(コンスタント、リニア、エクスポネンシャル、共分散)を用いたランダムデータの作成
2.PosEx*
“Pos”関数の拡張。指定したY値に対するX座標の微分。
3.SetOption、GetOption
“オプション”情報の設定と取得(例:ディレクトリ、数式ファンクションのオプション、DDE)
4.Execute(実行)
実行可能なMS Windowsプログラムやアプリケーションの開始。待機オプション(プログラムが完全に閉じるまで待機するオプション)
5.Sleep(スリープ)
指定した時間だけシーケンスを中断。
6.FileOpenAscii2, FileOpenXLS, FileOpenXLS2, FileXLSColumnRead, FileXLSCellRead
ASCIIエクスポートやExcelのインポート・エクスポート機能
7.File management kit(ファイル管理キット)
25種類の新しいファイル操作関数(例:ディレクトリ、ファイルカウンティング、コピー、削除など)
8.MatrixTranspose, MatrixSumLines, MatrixCut
セグメントデータ(マトリクス)を編集するための関数。
9.SetFlag, Flag?
波形の属性を取得、設定します。
10.TimeStampAscii kit
テキストと時間を融合したデータ形式です。
機能の拡張
1.“+”
文字変数に対するオペレータの追加(‘Tadd’と同様)
2.“~xxx”
テキスト定数としてASCIIコードを直接記述できます。
例えば、"~009"。関数"SvtoChar"の代わりになります。
3.ExitSequence
新しいオプション(サブシーケンスから抜ける事とサブシーケンスを閉じる事の違い)
4.Regr, Eregr
5.FileOpenAscii
64KB制限の廃止
6.TForm
新しいテキストフォーマットオプション
“~XXX”は直接ASCIIコードとして使用できます。(e. g. ‘~009’ がタブ).
7.Sequence place holder
‘ * ’ や‘ ? ’ をパス名として使用可能
8.セグメントデータ
基本的な関数がセグメント波形に対して使用可能になりました。
9.SetBoxPos
関数"BoxMessage()"や"DlgFileName()"で作成されたダイアログに対しても利用できるようになりました。
エクスポート/インポート
ASCIIフォーマットのエクスポート機能向上
ダイアログを使ってテンプレートを作成することにより、特別なフォーマットを定義できます。例えば、列のヘッダーやデータのフォーマットなどを設定できます。
Microsoft Excelとのリンク
Excelがインストールされていたら、XLSファイルを直接読み書きできます。書式はASCIIエクスポートと同様にテンプレートを利用することができます。
その他
変数の最大数
取り扱える変数の数を32000に拡張しました。
Nicholetファイルのインポート
Nicholetファイルに対するチャンネル名制限(8文字)を廃止
USBハードロック
パラレルポートだけでなくUSBタイプのハードロックが利用できるようになりました。
FAMOSファイルフォーマット
単一値は効率的に保存されます。このため、ファイルヘッダーに新しいキーが追加されます。
新しいFAMOSキット
| オーダートラッキングキット | オーダートラッキングを行います。 |
|---|---|
| ASAM-DOSブラウザ | ASAMのODSにアクセスできます。 |
| ビデオキット | ビデオカメラで撮影した映像と波形データを同時に解析できます。 |
レポートジェネレータ
エキスポート機能
JPEG、PNG、ビットマップ、メタファイル
新しい関数:
| RgDocExport | さまざまなグラフフォーマットへのエクスポート |
|---|---|
| RgDocPrintSetup | プリンターやファイルなどへ出力する際の設定 |
| RgObjSetSize, RgObjMove, RgObjGetPos | オブジェクトの位置 |
| RgObjDelete | オブジェクトの削除 |
カーブウィンドウ
- カラーマップ表示機能の充実
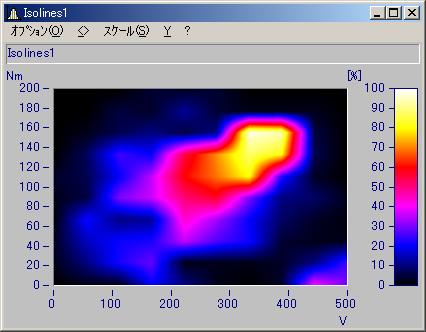
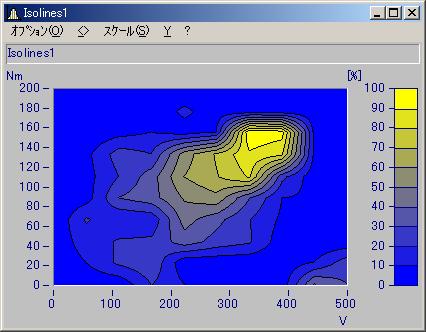
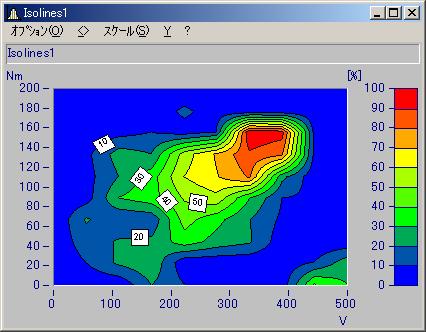
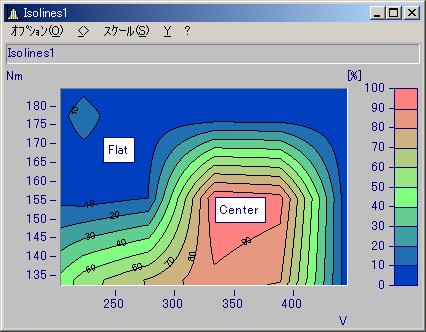
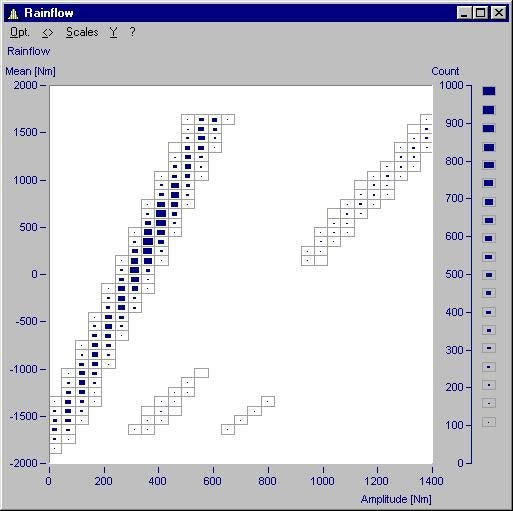
- 信号のポスト処理(測定カーソル機能の充実)
測定カーソル間にローパスフィルターをかけたり、定数を加えたり、信号を加工することができます。 - 表形式の表示を新しくサポート
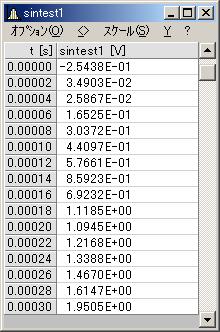
- タイムスタンプASCIIデータの表示
- デフォルト色
カーブウィンドウのデフォルト色を簡単変更できるようにして、一部はシステムカラーを使用できるようになりました。
Qimc License Managerの[Via Internet]でアクティベートまたはディアクティベートしようとするとimc社ライセンスサーバーへの接続がエラーになる。
旧バージョンのimc License Managerはセキュリティの理由によりimc社ライセンスサーバーに接続できなくなっています。最新版のimc License Managerへ更新してください。
QVersion 3.2 新機能
概要
FAMOS3.2は、Windows95 やWindows NT4.0などの32ビットOSの元で作動します。これによりロング・ファイルネームやファイルを開くためにエクスプローラーを利用できます。細かくは多くの向上点がありますが、大きく以下のような点が新しくなりました。
カーブウィンドウ
新しい表示形式: スレーブポインタ付のバーメータ
関数
| (新規関数)移動標準偏差: | (MvStDev(...), Function Group 9) |
|---|---|
| (新規関数)エンベローブ曲線: | (Envelope1(...), Group 5) |
| (新規関数)FileName?(...) | 変数がロードされたファイル名を取得 |
| (新規オプション)TimeToText(...): | 年号を4桁に対応 |
| 標準フィルター関数: | imc-Filter Designを利用しないと使用できなかった (lowpass FiltLP(...), bandpass FiltBP(...) etc.)を標準としました。 |
| Smo3(..) , Smo5(..): | smo()と整合させるためにアルゴリズムが多少替わりました。 |
シーケンスエディター
- 文法要素に色が着色できます。(ヘルプも)
- Undoをさらに使用できます。
- 上書きモード
波形エディター
以前のバージョンでは変数が再定義されるとすぐにチャンネルが削除されていました。(例えば、ファイルから再読み込みした場合)このバージョンで は、表示をできる限り維持します。例えば、ディレクトリーを自動変更して波形をチェックするような状況でもカーブウィンドウのように波形エディターでも連 続して波形を観察できます。
コマンドラインパラメータ
新しいコマンドライン・パラメータが追加されました。
| /D | データファイルをロードします。 |
|---|---|
| /S | シーケンスファイルを実行します。 |
ファイルアシスタント
(新規オプション)コンパクトなバイナリーベクトルへのアクセス
コンフィグレーション・マネージャー(XConfig.exe)
ユーザー定義ボタンに定義したシーケンスなどの設定をWindowsのレジストリーとやり取りできます。これにより、他のPCと簡単に設定を交換できます。
ユーザー定義関数ボタンの更新'を参照してください。
Windowsエクスプローラーからの操作
imc測定ファイル( *.dat, *.raw )の読み込み・表示
...指定された拡張子をダブルクリック
...希望するファイルを選び、エクスプローラーのコンテキストメニューから"開く"を選択
測定ファイル( *.*)の読み込み( *.*)
... FAMOSメインウィンドウにファイルをドラッグ&ドロップ。
レポートジェネレータファイル( *.drb)の読み込み
... 指定された拡張子をダブルクリック
... 希望するファイルを選び、エクスプローラーのコンテキストメニューから"開く"を選択
... レポートジェネレータ・ウィンドウにファイルをドラッグ&ドロップ。
レポートジェネレータファイル( *.drb)の印刷
... 希望するファイルを選び、エクスプローラーのコンテキストメニューから"印刷"を選択
シーケンスファイル( *.seq)の読み込み
... シーケンス・ウィンドウにファイルをドラッグ&ドロップ。
Windowsのエディターでシーケンスファイルを表示
... 希望するファイルを選び、エクスプローラーのコンテキストメニューから"開く"を選択
シーケンスファイル( *.seq)の実行
... 希望するファイルを選び、エクスプローラーのコンテキストメニューから"実行"を選択
シーケンスファイル( *.seq)の印刷
... 希望するファイルを選び、エクスプローラーのコンテキストメニューから"印刷"を選択
従来バージョンとの互換性
キット関数
imc-Kits (16Bit)はFAMOS 3.2では使用できません。これらのKit関数はFAMOS 3.2用にバージョンアップしたものを使用しなければなりません。
imc以外から提供されたキットも32ビットに適合させなければなりません。
DLLインターフェース
16-bit-DLLはFAMOS 3.2では使用できません。32ビットに適合させ、必要であれば宣言ファイルを変更しなければなりません。
Windowsシステムコール("user.dll", "kernel.dll" など)も適切な宣言が必要になります。
章"関数/ 外部DLLインターフェース"に詳細が記述されています。
ネットワーク・ドングル
ネットワーク・ドングルはTCP/IP か IPXのみに対応します。NetBiosは今後サポートしません。
コマンドラインパラメータ
コマンドラインパラメータの文法が変わりました。これまでFAMOS起動時に実行される操作は、オプションキーなしで呼び出されていたましたが、今後"/E"キーを必要とします。
Example:
FAMOS 3.1:
c:\imc\FAMOS.exe sequ startup.seq
FAMOS 3.2:
c:\imc\bin\FAMOS.exe /E "sequ startup.seq"
こちらの方がベターです
c:\imc\bin\FAMOS.exe /S startup.seq
ユーザー定義関数ボタンの更新
以前のバージョンと同じディレクトリーにインストールした場合、ユーザー定義ボタンなどの設定は自動的に新しいバージョンに組み込まれます。
異なるディレクトリーにインストールした場合、以下の手順に従って新しいバージョンに組み込んでください。
- 全てのimcアプリケーションを閉じる
- ディレクトリー”/BIN”内の"XConfig.Exe"を起動
- "Load from file.."を選択
- ファイル形式"Famos (16Bit) function buttons"を選択
- 古いバージョンがインストールされているディレクトリーからファイル"Famos_ub.ini"を読み込む。ファイルの内容は変換され、レジストリーに組み込まれます。
シーケンスエディターからの印刷
従来のバージョンでは印刷とモニター表示のフォントを切り替えられましたが、新しいバージョンではできません。ヘッダーとフッターのフォントは設定したフォントと同じになります。
実行ファイルの名前
レポートジェネレータ(現在"Report.Exe")やファイルアシスタント("MakeFas.Exe")の実行ファイル名が新しくなりまし た。通常これらの実行ファイルはインストールされたディレクトリーのサブディレクトリー”/BIN”にあります。ショートカットを作成するときなど注意してください。
関数Smo3(..) とSmo5(..)
関数Smo(..)と過渡状態を同一とするため、これらの関数のフィルター係数を少し変更しました。基本的なフィルター特性は変更されていません。
Qスペクトラムキットを使用しない場合のFFT演算シーケンス
;-----------------
;FFTの設定
;-----------------
FFTOption 2 1 ;Window( 0:Rectangular /1:Hamming /2:Hanning /3:Blackman /4:Black
man/Harris /5:Flat-Top )
;Mode( 0:データ低減 /1:データ挿入 )
NumData = 1024 ;データ数
Overrap = 50 ;オーバーラップする率 [%]
RapData = Floor(NumData*(1-Overrap/100) )
;オーバーラップしない部分のデータ数
Delete Overrap
;-----------------
;アベレージ回数の計算
;-----------------
tempNum = Leng?( Data)
temp=1
NumAve=0
While temp<=tempNum-NumData+1
temp=temp+RapData
NumAve=NumAve+1
End
if NumAve=0
NumAve=NumAve+1
End
Delete tempNum
Delete temp
;-----------------
Result = Leng( 0, NumData) ;結果を格納する変数
Delta_F = 1/XDel?( Data)/NumData
Result = XDel( Result, Delta_F)
F1_Count = 1 ;FFT計算回数
F1_Start = 1 ;FFT開始ポイント
While F1_Count <= NumAve
F1_DataCut = CutIndex( Data, F1_Start, F1_Start+NumData-1 )
F1_FFT = Spec( F1_DataCut )
Delete F1_DataCut
Result = Result+F1_FFT.m
F1_Count = F1_Count + 1
F1_Start = F1_Start + RapData
End
Result = Result/(F1_Count-1)
;-----------------
;検証
; スペクトラムキットと比較
;-----------------
Res_Spec = AmpSpectrumPeak_1( Data, 1024, 2, 50, 1)
Delete F1_*
Delete NumData
Delete NumAve
Delete RapData
Delete Delete Delta_F
Qインポートフィルターを使ったファイルの読み込み方法
インポートフィルターファイルを使ってファイルを読み込むサンプルを示します。
;ダイアログを使ってファイルを選択します
_filename=DlgFileName
("c:\", "wav","WAVファイルを選択してください",0)
If TLeng(_filename)>0
;ファイルIDの取得
;ファイルへはこのIDを使ってアクセスします。
_fid = FileOpenFAS( _filename, "OROS_WAV.FAS", 0)
;ファイル内の全てのデータを取得します。
_max = FileObjNum?(_fid)
_i=1
While _i<=_max
_chname = FileObjName?(_fid, _i)
<_chname> = FileObjRead(_fid, _i)
Show <_chname>
_i=_i+1
End
_err = FileClose(_fid)
End
Delete _*
QFileTime構造体の読み込み方法
可能です。
FILETIME構造体は符号なし64ビットで日付と時間の値を保持します。この値は1601/01から100ナノ秒単位で表現されます。
struct{
DWORD TimeLow;
DWORD TimeHigh;
} FILETIME;
imcの時間フォーマットは1980/1/1から秒単位で記録されます。
1980/1/1はFILETIME形式では以下のように表現されます。
FILETIME:
High = 27846559
Low = 3788865536
従いまして以下の式で変換することができます。
ImcTime = ((TimeHigh-27846559)*4294967296+TimeLow-3788865536)/1e7
(see attachment ReadFileTime.def)
QDDE通信でExcelにデータを転送できますか?(シーケンスを使用:FAMOS ⇒ Excel)
QMACアドレスを知りたい
(1) "スタートメニュー/すべてのプログラム/アクセサリ/コマンドプロンプト"を選択してください。
黒い画面が開きます。
(2) 次のように打ち込み、実行してください。
ping 223.255.253.50
(3) 次のように打ち込み、実行してください。
arp -a
以上でMACアドレスが表示されます。
以下がコマンドプロンプトの表示例です。
***************************************************************
Microsoft Windows XP [Version 5.1.2600]
(C) Copyright 1985-2001 Microsoft Corp.
C:\Documents and Settings\user>ping 223.255.253.50 <<<< pingコマンド
Pinging 192.168.116.5 with 32 bytes of data:
Reply from 223.255.253.50: bytes=32 time=1ms TTL=128
Reply from 223.255.253.50: bytes=32 time<1ms TTL=128
Reply from 223.255.253.50: bytes=32 time<1ms TTL=128
Reply from 223.255.253.50: bytes=32 time<1ms TTL=128
Ping statistics for 223.255.253.50:
Packets: Sent = 4, Received = 4, Lost = 0 (0% loss),
Approximate round trip times in milli-seconds:
Minimum = 0ms, Maximum = 1ms, Average = 0ms
C:\Documents and Settings\user>arp -a <<<<<<<<<<<<<<<<< arpコマンド
Interface: 223.255.253.100 --- 0x2
Internet Address Physical Address Type
223.255.253.50 00-d0-59-33-f2-e8 dynamic<<<<<<<<<<<<<<<<< MACアドレス
Q凡例の文字サイズを変更したい
Ver 7.4から凡例の文字サイズの変更がサポートされました。カーブウィンドウメニューの[設定]>[凡例]の[Font size (pt), -style:]で設定できます。シーケンスでは
CwDisplaySet("legend.font.size",)関数が相当します。
Ver 7.3までではカーブウィンドウメニューの[オプション]>[ユーザー設定]>[フォント選択モード]を[このウィンドウに対するそれぞれ]に設定して[フォント]を変更して下さい。シーケンスではCwGlobalSet("font.size",)関数が相当します。
ただし凡例以外の軸のラベルなどのテキストも影響を受けます。