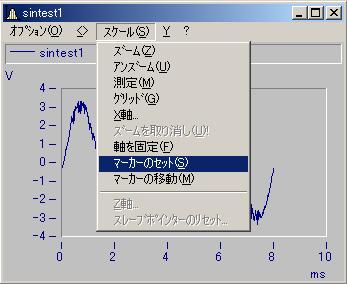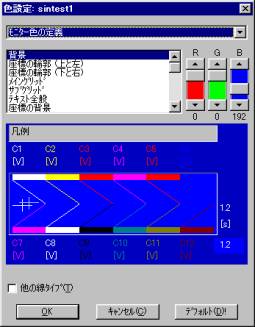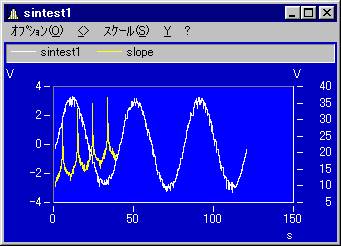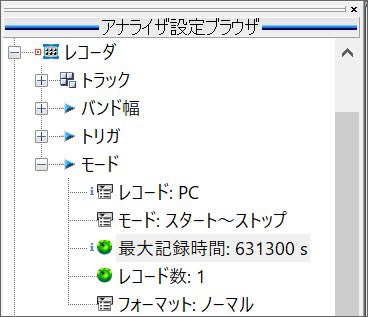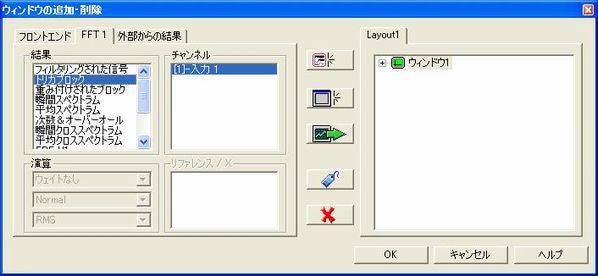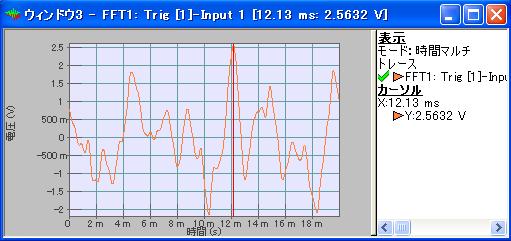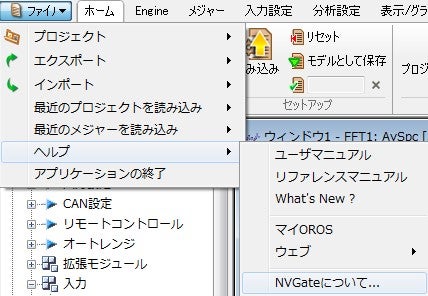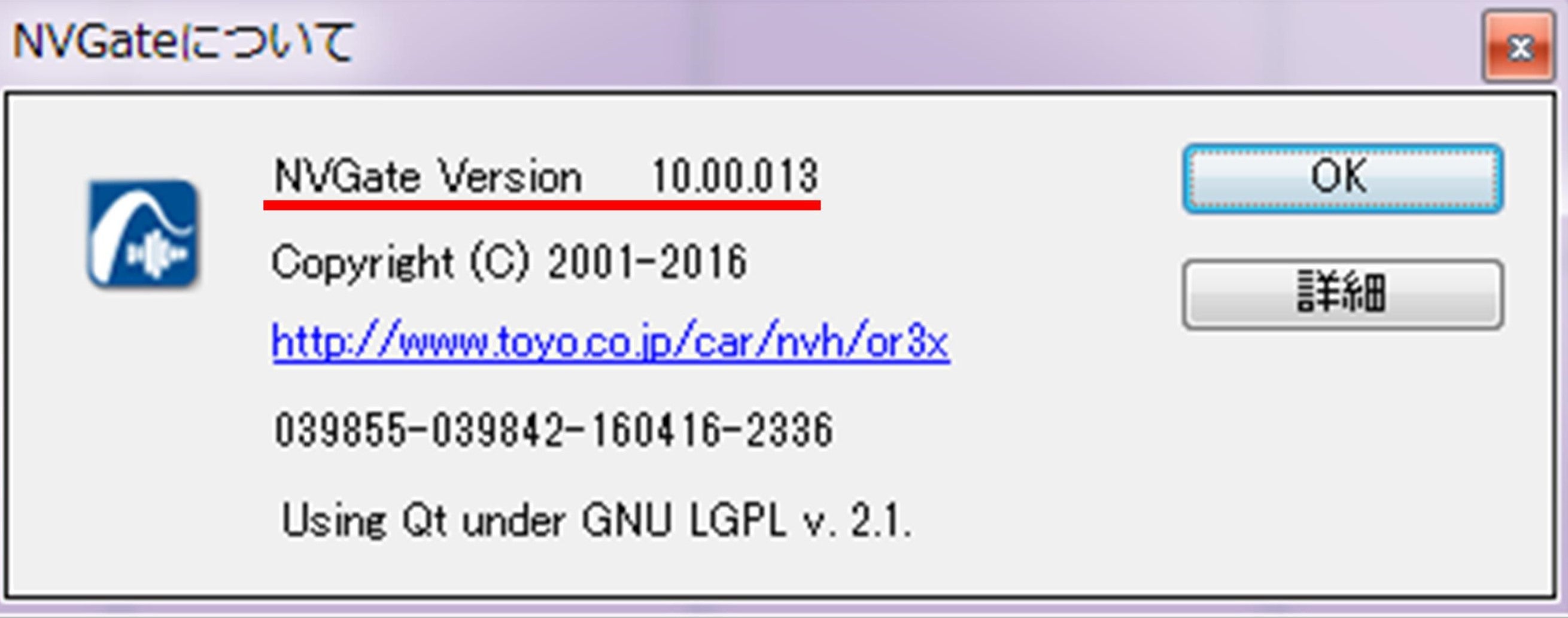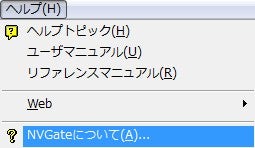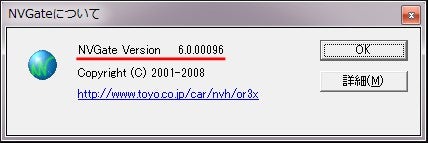FAQ
FAQ検索結果
検索キーワード:
Qマーカーを表示させる
Qカーブウィンドウの色変更
Qデータのサンプリング間隔を変更したい(関数による変更)
Qピークカーソルが表示されません
ピークカーソルや最大値カーソルではスレッショルドを設け、指定値以下の値を無視することができます。
既にデフォルト設定がなされています。信号が接続されていない場合などこのデフォルト設定によりピークが表示されません。
【ピークマーカの追加】
(V7以降)
表示グラフタブ>マーカから、ピークを選択します。
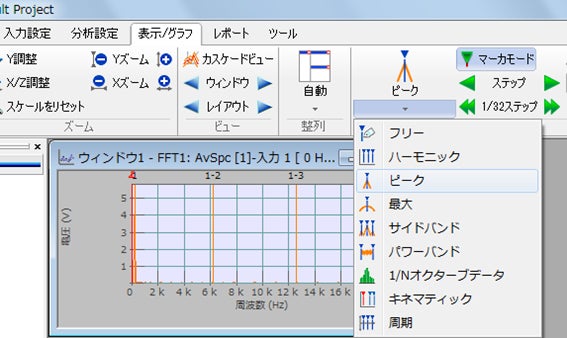
マーカモードになりますので、グラフ上でダブルクリックをすると、ピークマーカーがグラフに追加されます。
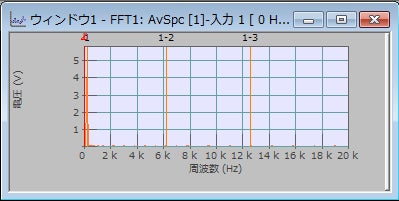
(V6以前)
カーソルを表示させるためにはモードをカーソルモードに切り替えます。
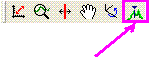
【マーカの編集】
グラフ上で右クリックして表示さえたコンテキストメニューから"マーカマネージャ"を選択します。
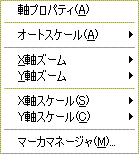
グラフに定義されたマーカの一覧が表示されますので編集したいマーカを選択して、"プロパティ"を選択します。
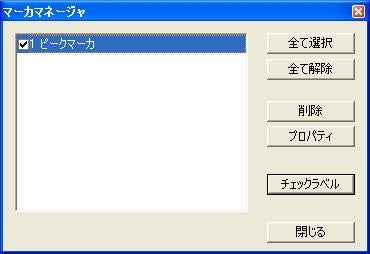
各マーカの特性を設定するダイアログが表示されます。

マーカが表示されない場合には"スレッショルド"を小さい値に変更してみてください。
Q1つのグラフには最大どれだけのチャンネルを表示できますか?
結論から申し上げると、最大32チャンネルです。
但し、これは各プラグインで用意されているチャンネルの最大が32チャンネルであるからです。
従いまして、ご購入されたオプションによりこの最大値は変わります。
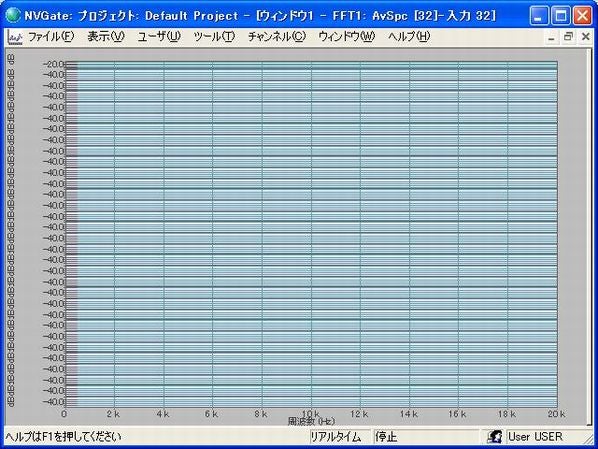
尚、画面サイズの大きさに依存して物理的に表示できない場合があります。
上図では32チャンネル設定していますが、画面サイズの制約により全チャンネルの表示はなされていません。
QFFTプラグインや次数比分析プラグインで用意されている次数ラインより多くの次数を抽出したい
このような場合は以下のようにすることで対応できます。
方法1.
FFTプラグインのチャンネルに同じ入力信号を複数割り当てることで、抽出する次数を増やすことができます。
FFTの設定ウィンドウの”チャンネル”タブからソースに同じ信号を割り当てます。

割り当てたチャンネルそれぞれで追跡する次数を設定します。
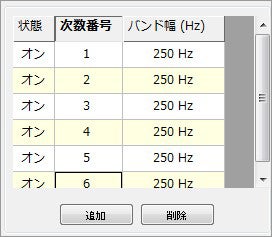
方法2.
ウォーターフォールのセクションマネージャーを用いて次数を抽出します。
ウォーターフォールのグラフで右クリックをしてセクションマネージャーを開きます。
次数抽出を選択して、必要な次数を設定することで次数の抽出ができます。
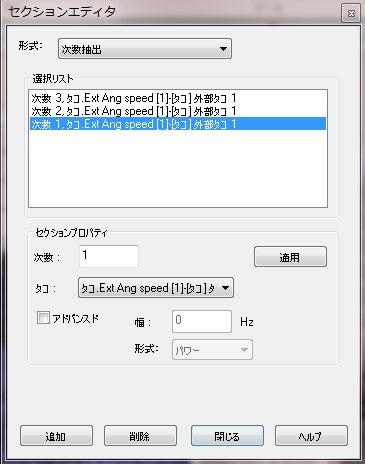
関連
Qオーバーラップ率の設定範囲は?
Qレコーダで記録可能な時間は?
Q信号ソースにプレーヤのチャンネルが表示されない
Qタコ信号の設定
(1)
フロントエンドを最大サンプリングスピード(102.4 kS/s)にしてください。
10 256 RPMまで上昇します。
(2)
OR3x アナライザは正しい回転を取得するために少なくとも 5.12 samples/pulse を要求します。この制約は以下となります。
: 51.2 kS/s / (5.12 S * 117 pulses) * 60 = 5128.2 RPM.
外部タコ入力は指定された値をカウントするプリディバイダー機能を持ちます。
このプリディバイダーは1-63の値を設定できます。
プリディバイダーとパルス/回転(Pulse/Rev)は整数倍の関係になるように注意してください。
ユーザーの場合;
プリディバイダ (predevider) = 13
パルス/回転 (pulse/rev) = 117 (ratio = 9).
この(プリディバイダー)設定は最大スピードを増加させます。
Q時系列のピークをカーソルで確認したい
Q既に存在するプロジェクトから、設定のみを引き継ぎたい
QOR36/38の内蔵ディスクの空き容量
ハードディスク容量の確認方法には以下の2つの方法があります。
(1) NVGateV10以降であれば、入力設定タブ内の記録(レコード)項目に、現在のハードディスクの使用率が表示されます。この使用率は、OROSに接続中はOROSの内臓ハードディスクの使用率が、OROSを接続していない場合はPCのハードディスクの使用率が表示されます。

(2) メニュー"ヘルプ/NVGateについて"を選択してください。
ダイアログが表示されますので、"詳細(More info)"ボタンをクリックしてください。
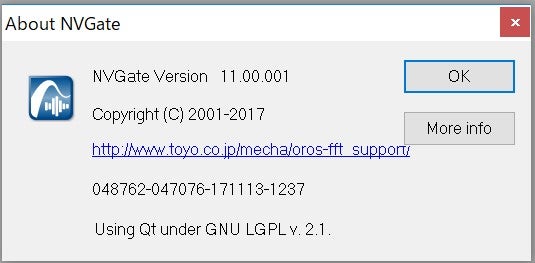
リストより"OR38/ハードディスク/ディスク空き容量"を参照してください。

Qソフトウェアバージョンの確認方法
Q他のPCでマクロを使用するためには?
マクロファイルは下記のディレクトリに保存されています。
C:\OROS\NVGate data\Macros
この中にある".macro"ファイルをコピーして、対象のPCの同じ場所に保存してご利用ください。
なお、”アラーム”機能を使用した場合のように、特定の設定を使用する事が前提のマクロを移行する際は、元にしたプロジェクトも移行するのを忘れないようにしましょう。
プロジェクトを移行する方法については、プロジェクトを別のPCに移行する方法をご参照ください。
Qimc License Managerで認証時に「Connection error ...」が表示されて認証できない。
Qオクターブ分析結果の3D表示
測定データに対してオクターブ分析を行い、これを3D表示させるため、以下のシーケンス作成しました。
data = sin ( ramp ( 0, 1/40000, 1000 ) * (6.28 * 300) )
OctI(0, -1, 1, -1, 0, 0, 0) ; 1/1オクターブ、Fast時間重み
res = OctA( data, 16, 8000) ; 解析周波数16~8000Hz
1/1オクターブ解析のため16, 31.5, 63, 125, 250, 500, 1000, 2000, 4000, 8000Hz、すなわち変数resには10点ごとにFast時間重みでの1/1オクターブ解析が格納されています。
変数resを周期ごとに3D表示するには下記の2通りがあります。((1)がおすすめです。)
(1)
SetSegLen(res, 10)
のようにSetSegLen()関数で変数resをセグメント化してカーブウィンドウでウォーターフォールまたはカラーマップ表示を行ってください。
(2)
カーブウィンドウでウォーターフォールまたはカラーマップ表示を行った後、[設定]>[イベント、セグメント、間隔]をクリックして、下記のように[周期]タブで[周期の選択]に[全て]、時間の配置に[最初の周期のx0]、[周期長さ]に[10]を指定して[OK]をクリックしてください。
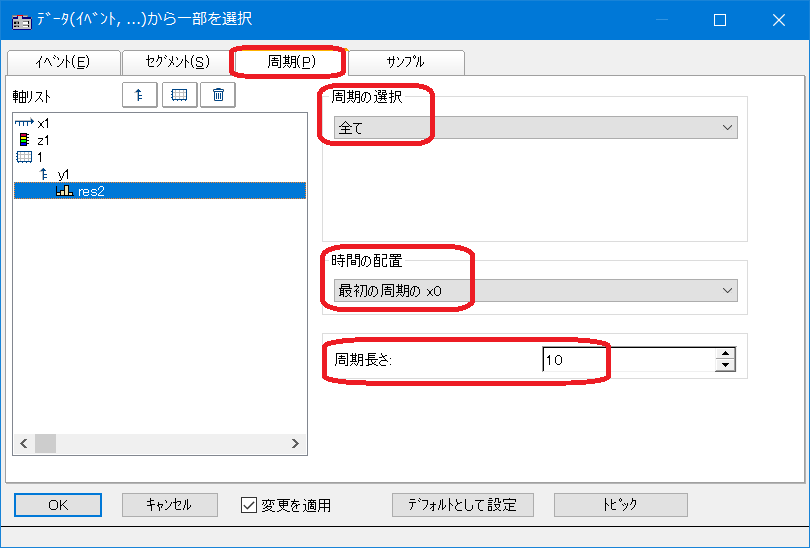
結果は下記のような表示になります。
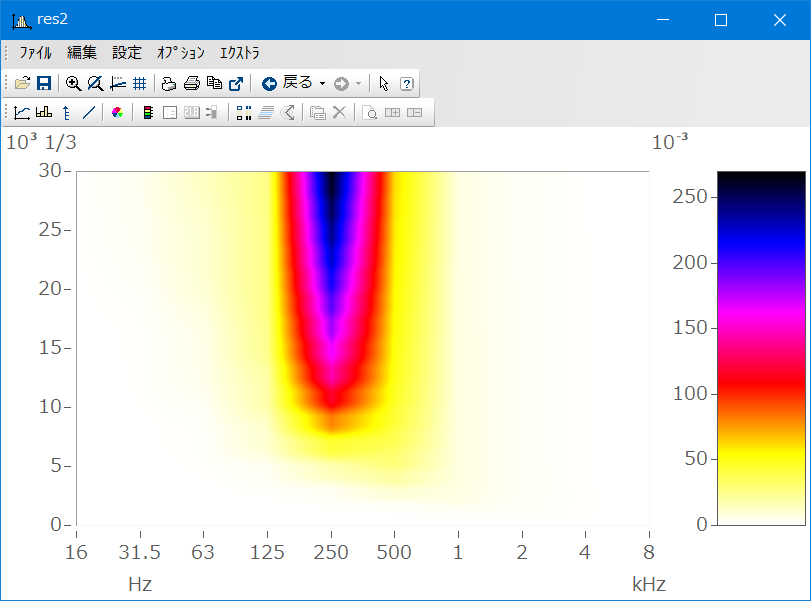
QVersion 3.1 新機能
レポートジェネレータ
- 根本的な見直し
- 新しいオブジェクト。例:表、多角形、矢印、楕円など
- 既存のオブジェクトに対する新しいプロパティ。例:フレーム付きのテキスト、背景のテクスチャー、配置(左・右・中央)
- 拡張された編集コマンド。例:コピー・ペースト、連携したオブジェクト、アンドゥー
- カーブウィンドウ・FAMOS変数リスト・波形エディターとのドラッグ&ドロップの互換性
- 新しいリモートコントロールキット。例:列・行・セルへのデータ転送
- OLEコンテナー
ファイルウィンドウ
- 素早く簡単にデータディレクトリーをナビゲートする新しいファイルウィンドウ表示モード
- imc社LOOK機能を完全に統合
カーブウィンドウ
- カラーマップ表示
- 拡張されたリモートコントロールキット。例:マーカー設定、測定カーソル
- Windowsの設定と独立したプリンター設定
- ウォーターフォール表示モードでの不等間隔のZ軸スケール
- デジタルデータを含んだスタック表示。スペースを節約できるので、アナログとデジタルデータが混在したカーブウィンドウではアナログデータをより大きく表示
- カーブウィンドウ設定のための新しいダイアログ。イベントやセグメントの選択・配置。いくつかのカーブウィンドウを周期比較するためのオプション
波形エディター
- プリンターサポート
- レポートジェネレータとのドラッグ&ドロップの互換性
- 新しいコンテキストメニュー
シーケンスエディター
- シーケンスの印刷
- 新しいコンテキストメニュー
FAMOS関数
- 移動処理(RMS, 最大、最小、合計、平均)
- X軸の代わりにインデックスを使った新しい波形の編集関数 (カット、ペースト、データ抽出など...)
- マルチイベント波形を扱うさまざまな関数
- DIN IEC651 (騒音レベル測定)に準拠したA, B, C周波数特性
- imc社のトランジショナルレコードを使ったデータリダクション・アルゴリズム
- ASCIIファイルの行単位の読み込み・書き込み
- 時間、あるいはX方向での波形の正しい加算、減算、除算、積算
- 時間、あるいはX方向での波形の結合、マージ
- FAMOS編ストから変数名を取得する関数
- ボタンを使ったポップアップメッセージ(例:"Yes", "No" )
- XY波形でも使用できる多くの関数。例:微分、積分
- FFT関数のためのフラットトップウィンドウ
その他
- FAMOSを終了してもオペーションボックスのコマンド履歴を使用できます。
- オペレーションボックスのためのコンテキストメニュー
- 拡張された変数リストのためのコンテキストメニュー
- 変数リスト:新しいキーボードショートカット、文字を入力するとその文字で始まる変数にジャンプします。
- 既存の変数を再読込したときに変数名を変更したり上書きするための向上したダイアログ。新しいオプション<全てを上書き>
- XYや複素波形でもダイアログを使ってASCII保存できます。
- ツールバーや関数ボタンのためのツールチップ(少し遅れてヘルプがポップアップします)
関数の詳細
| 関数 | 詳細 |
|---|---|
| 波形編集 | |
| CutIndex | インデックス番号で指定された区間を切り出します。 |
| ValueIndex | インデックスで指示された位置のY座標を返します。 |
| SetIndex | 指定したインデックス番号を新しいY座標値で設定する。 |
| RekplIndex | 元の波形の一部をインデックス番号を参照して、新しいデータに置き換えます。 |
| マルチイベント波形の取扱い | |
| EventNew | イベントの設定されていないデータからマルチイベントデータを作成します。 |
| EventNum? | マルチショット波形のイベントの数を取得する。 |
| EventAppend | マルチイベントデータに新しいイベントを追加します。 |
| EventDel | マルチイベントデータからイベントを削除します。 |
| EventGet | マルチショット波形からイベントを取り出す。 |
| EventProp? | マルチイベントデータのイベントのプロパティを取得します。 |
| EventProp | マルチイベントデータのイベントのプロパティを設定します。 |
| EventJoin | マルチイベント波形のイベントを破棄する。(1つのイベントに結合する。) |
| EventSet | マルチイベントデータを定義したイベントと置き換えます。 |
| 移動平均など | |
| MvRMS | データ低減付き移動RMSの算出 |
| ExpoRMS | データ低減付き指数重みをかけたRMS |
| MvMin | ポイント数を指定し、その区間を移動させながらの最小値 |
| MvMax | ポイント数を指定し、その区間を移動させながらの最大値 |
| MvMean | ポイント数を指定し、その区間を移動させながらの平均値 |
| MvSum | ポイント数を指定し、その区間を移動させながらの積算値 |
| 時間とオフセットの結合 | |
| Add | 2つの値の和算を取ります。結果はX軸の共通部分のみ返されます。 |
| Sub | 2つの値の減算を取ります。結果はX軸の共通部分のみ返されます。 |
| Mult | 2つの値の積算を取ります。結果はX軸の共通部分のみ返されます。 |
| Div | 2つの値の除算を取ります。結果はX軸の共通部分のみ返されます。 |
| Append | 2つの波形を結合します。 |
| ASCIIファイルの書き出しと読み込み | |
| FileOpenASCII | ASCIIファイルを開く |
| FileLineWrite | 開かれたASCIIファイルに1行を書き込む |
| FileLineRead | 開かれたASCIIファイルの1行を読み込む |
| その他 | |
| ABCRating | DIN IEC 651に従うA,B,C特性 |
| TransRec | imc社のトランジショナルレコードを使ったデータリダクション・アルゴリズム |
| Sum | データの合計を求めます。 |
| atan2 | アークタンジェント、デカルト座標での角度 |
| VarExist? | 変数が存在するか返す |
| VarGetInit | FAMOSロードされている変数の総数を返します。 |
| VarGetName? | 指定した変数名を返す |
| SetBoxPos | ポップアップする出力ボックスの大きさと位置を設定する。 |
| BoxMessage | 出力メッセージボックスを表示させる。 |
Qカーソルで指定した2点を通る直線を求める
Show DATA
CvWin( DATA, 9)
Ret=BoxMessage("Line1設定", "Line1を決定するポイントにカーソルを置き、
確定した後でOKボタンを押してください", "!1")
X1 = CvCursor( DATA, 1)
X2 = CvCursor( DATA, 2)
Y1 = Value( Check1, X1)
Y2 = Value( Check1, X2)
Point1 = XYof(leng(0,2), Leng(0,2))
Point1[1].x = X1
Point1[2].X = X2
Point1[1].y = Y1
Point1[2].y = Y2
CvYAxis( DATA, 2)
CvYAxis( DATA, Point1, 0, 0, 0, 400+5000+70000, -2)
2点間の直線の係数を求めるために関数"Poly"を使用します。
Polyは標準波形しか引数に使用できないので、一度標準波形に変換します。
TempLine = XYdt( Point1.X, Point1.Y, 0.01)
Line1Coff = Poly( TempLine, 1, 2)
Line1 = Line1Coff[2]*ramp( Min(Check1Volt),
(Max(Check1Volt) - Min(Check1Volt))/100, 100)+Line1Coff[1]
CvYAxis( DATA, Line1, 0, 0, 0, 400, -2)
QウォーターフォールのZ方向を正しく表示させたい
OROSデータを読み込んだ場合、ウォーターフォールデータはZ方向のデータを持ちません。セグメント番号で管理しています。
従って、ご指摘のようにそのまま表示すると奥行き方向はセグメント番号で表示されます。
この奥行き方向には回転数や時間などが対応します。これらのデータはX軸がセグメント番号になっています。
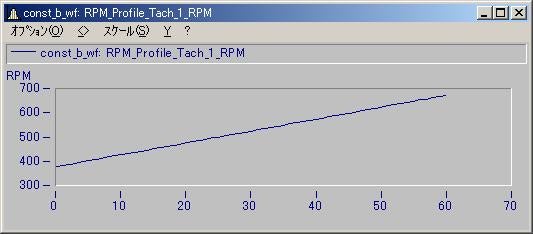
ここで、回転数が等間隔になっている場合、Z方向のオフセットとサンプリング間隔を設定すれば正しく表示されます。
通常、緩加速データではこの方法で問題ありません。
OROSは測定時の回転数を記録するため、データ不等間隔になっていますが、データ測定時にユーザーは開始回転数やデルタ回転数を設定しているはずです。従って、回転数に多少の誤差があったとしても仕方がないと考え、これらの値を設定します。
FFTメーカーの製品には自動的にこの補正を行い、設定どおりの回転数を出力しているものもあります。
しかし、実際には上と同じ補正を行っています。
ここで、下図のように回転数の変動が激しい、急加速の場合が問題となります。
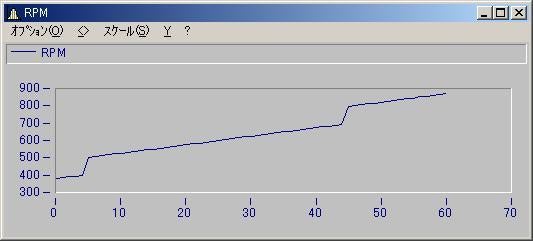
この場合、回転数データに対応させたラベリングを行わないといけません。
これを実現するためには、セグメントデータをそれぞれ標準波形に変換して、Z方向のオフセットを指定します。
以下にサンプルシーケンスを示します。
;-----------------------------------------
;データの置き換え
DATA = const_b_wf:Wtf_Spectrum_updown
RPM = const_b_wf:RPM_Profile_Tach_1_RPM
;-----------------------------------------
i=1
;結果を格納する変数
NewData = GrNew()
;---------------------------
;全てのセグメントに対して処理
;---------------------------
While i<=Leng?(Data)/SegLen?(Data)
;セグメントを分解するので名前をつける
Name = TAdd( "segment", Tform(i,"F00"))
<Name> = DATA[i]
;プロパティを設定
SetZOff( <Name>, RPM[i])
SetColor(<Name>, RGB(0,0,0))
SetUnit(<Name>, "RPM", 2)
;グループ変数に追加
GrChanAppend( NewData, <Name>)
Delete <Name>
i=i+1
End
Delete Name
Delete i
注意
Z方向の表示が上図のように表示されない場合、カーブウィンドウメニュー”オプション/3D”を選択して、
データのZ方向を”データのZ座標を加える”を選択してください。