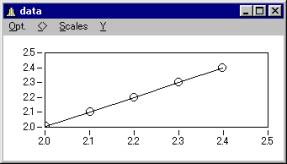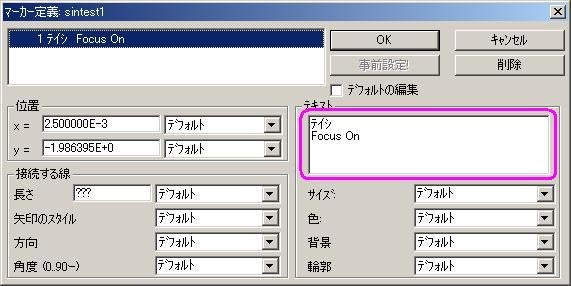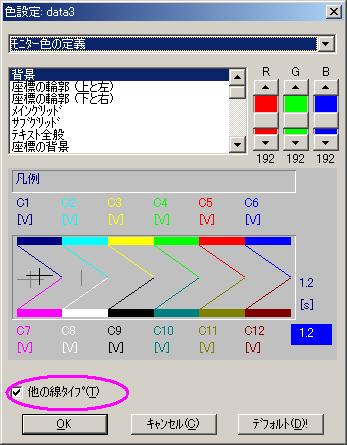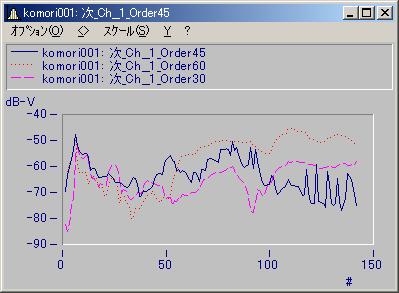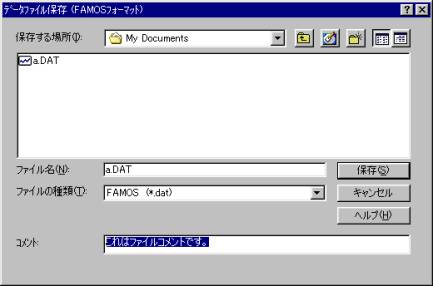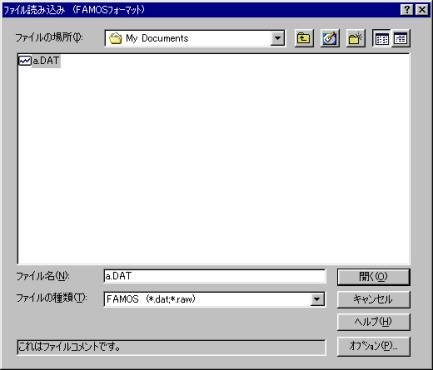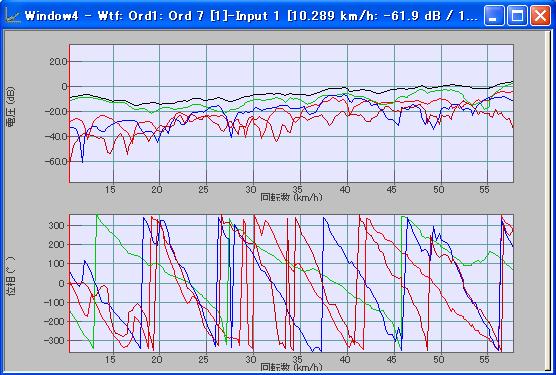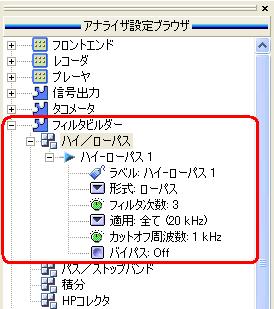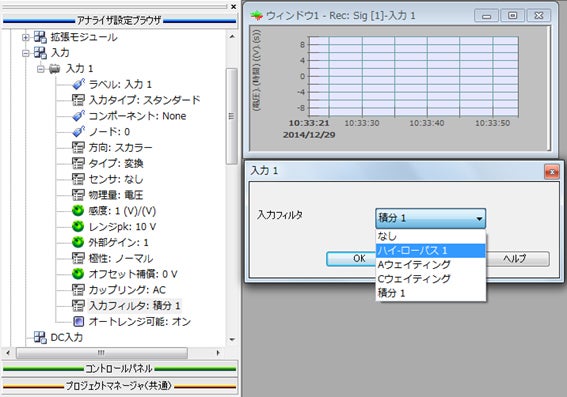FAQ
FAQ検索結果
検索キーワード:
Qランプ信号の作成
Qマーカーに表示される内容を変更したい
Q10kVoltのように軸の単位を自動で変更してくれますが、任意に設定できますか?
Qカーブウィンドウで複数の波形を表示させ、順番を変更すると色が変わってしまいます。 色が代わらないように設定できますか?
例えば、複数の波形をカーブウィンドウに表示したときに、波形の順番を変更すると色も変更されてしまいます。
これは、デフォルトでは波形の順番に対して色が設定されているからです。(1番目の波形の色は青など。)
また、ある変数を複数の波形で表示した場合、波形の順番で色が変更されてしまうと、同じ波形であることが認識しにくくなります。
下の図は、波形の順番を変更すると、波形の色が変更されてしまう様子を示したものです。
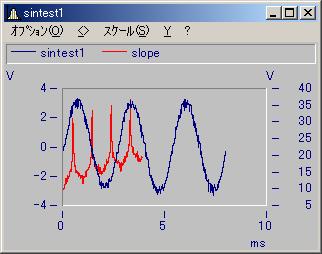
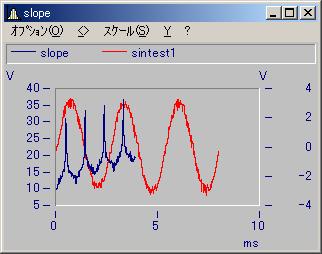
このような場合には、変数に色を割り当ててください。
色を設定したい変数を変数リストで選択して、メニュー”変数 / プロパティ”を選択するか、 ツールボタン をクリックしてください。ダイアログが起動しますので、”表示”タブを選択し、”カーブウィンドウでの色”を設定します。
をクリックしてください。ダイアログが起動しますので、”表示”タブを選択し、”カーブウィンドウでの色”を設定します。

波形の順番が変わっても波形の色は変わりません。
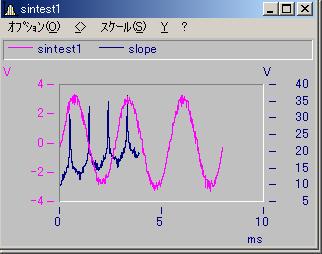
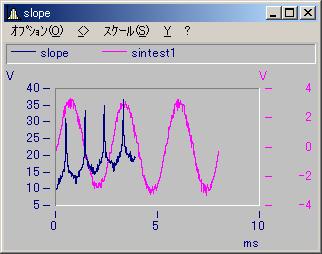
Q線種を変更するには?
QASCIIファイルの読み込み(波形エディタの利用)
QDDE通信でExcelにデータを転送できますか?(区切り文字について)
How To Pass Numbers to a Named Range in Excel through DDE
Last reviewed: November 2, 1995
Article ID: Q45714
The information in this article applies to:
- Microsoft Windows Software Development Kit (SDK) versions 3.0 and 3.1
- Microsoft Win32 Application Programming Interface (API) included with:
· - Microsoft Windows NT versions 3.5 and 3.51
· - Microsoft Windows 95 version 4.0
To send an array to Excel via DDE, you must send the array in TEXT, CSV, or BIFF clipboard format.
For example, if you want to send three numbers for one ROW in CSV format, use 1,2,3 (where each number is separated by a comma). If you want to place three numbers in one COLUMN in CSV format, place the CR/LF (Od 0a) (carriage return/line feed) characters after each number in the set.
If you would like to send the numbers via the TEXT format separated into columns, place the CR/LF characters between each number in the set. To organize the numbers into one row, place a TAB (09) character between each number.
In order to send an array of data into a named range, use the following steps:
1. Highlight the appropriate cells in Excel
2. Set up your typical hot link from Excel, for example:
=Service|Topic!Item
· Instead of hitting Enter after typing the above, hit Ctrl+Shift+Enter. This will cause your data to come in as an array, rather than as a single item.
NOTE: To do the reverse of this, that is, for a client application to POKE data to Excel, the client will have to specify an item name of say, "R1C1:R1C2" to poke an array of data to the range R1C1..R1C2.
Q関数ボタンなどの設定を他のPCへ移行するには?
設定の保存
- 全てのimcアプリケーションを閉じる
- FAMOSをインストールしたディレクトリー”/BIN”内の"XConfig.Exe"を起動
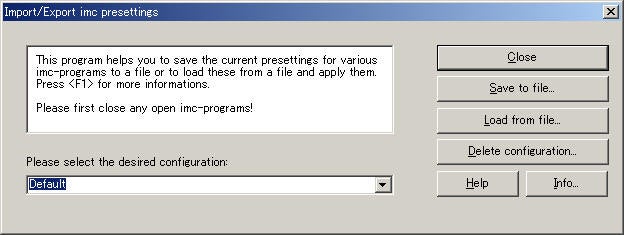
- "Save to file.."を選択
このコマンドは希望する設定をレジストリーからデフォルトの拡張子 "inx" のテキストファイルに書き出します。ファイルダイアログでファイル名を指定してください。
各エントリーにはFAMOSやレポートジェネレータなどの全てのimcアプリケーションに対する設定を保存します。
注意: 状況によっては ".000" や ".001" などの拡張子を持ったファイルもテキストファイルとともに作成されます。これらのファイルは特殊なバイナリー情報を含み、正しく設定を再構築するために ".inx"ファイルと一緒に転送してください。
設定の読み込み
- 全てのimcアプリケーションを閉じる
- FAMOSをインストールしたディレクトリー”/BIN”内の"XConfig.Exe"を起動
- "Load from file"を選択
"Save to file.." コマンドを使ってファイルに保存された設定をシステムレジストリーに適用します。また、以前の16ビットバージョンで作成したINIファイルをインポートすることもできます。
このボタンをクリックすると、ファイルを選択するためのダイアログが表示されます。
ファイルの種類で "FAMOS (16Bit) Function buttons" を選択すると、"FAMOS_UB.INI"ファイルから(FAMOS 3.0 or 3.1の)ユーザー定義関数ボタンの設定をインポートできます。
削除
このコマンドは現在の設定を削除します。この使用には十分注意してください。
このボタンを押すと、削除するプログラムを選択するダイアログが表示されますので選択してください。
背景
バージョン3.1までの全てのFAMOSはこのような設定(ウィンドウ位置、デフォルトディレクトリー、数学関数のオプション...)をASCIIファイル"FAMOS.INI"に保存していました。
これに対してバージョン3.2以降ではこれらの設定をシステムレジストリーと呼ばれるWindowsが全てのプログラムの初期化情報をを管理するデータベースに保存します。
この方法は多くのアドバンテージがある一方、異なるコンピュータ間でこれらの設定を交換するためには欠点となります。以前は対象のINIファイルをコピーすれば済みましたが、現在のバージョンではシステムレジストリーの適切な箇所を探し出し、ファイルに抽出する特別なツールを必要とします。
これを行うためにWindowsはレジストリーエディター("regedit.exe")を提供します。このツールを使用するためにはレジストリー構造に関する高度な知識を必要とします。
このような背景からimcアプリケーションに対しては "xconfig.exe" を提供します。これを使用すると簡単に行うことができます。
詳細
デフォルトでは、imcプログラムは以下のキーの下に保存されます。
HKEY_CURRENT_USER\ SOFWARE \imc Measurement and Control\ Default\ ...
FAMOSやカーブウィンドウは以下のキーに保存されます。
HKEY_CURRENT_USER\ SOFWARE \imc Measurement and Control\ Default\ Famos
HKEY_CURRENT_USER\ SOFWARE \imc Measurement and Control\ Default\ CurveDataManager.
imcプログラムを以下のようなコマンドラインパラメータ付きで起動させると
/c <ConfigName>
デフォルトでなく、<ConfigName>の設定を使用します。
例: c:\imc\bin\Famos.exe /c "Test"
Q変数名に@が使えない
Qファイルの情報やチャンネルの情報はどのように表示されるのですか?
Qグラフに規格線を表示させたい
可能です。
OR3Xには"テンプレート"という機能があります。このテンプレートとはユーザーが任意に設定した波形のことを意味します。
このテンプレートを使用することで、規格線を表示させることができます。
(V7以降) ホームタブ>ツール>結果テンプレート>新規を選択してください。
(V6以前) メニュー"ツール/結果テンプレート/新規"を選択してください。
以下のダイアログが表示されますので希望する規格線を設定してください。
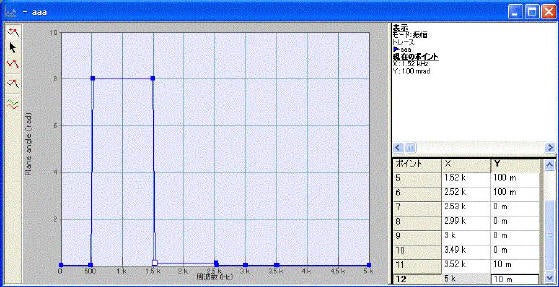
ダイアログを閉じて、このテンプレートを保存してください。
ワークスペースのプロジェクトマネージャーを開くを今作成したテンプレートを確認できます。

結果と重ねるためにはこのテンプレートをグラフの上にドラッグ&ドロップします。
(ウィンドウの追加・削除からでも追加できます。)
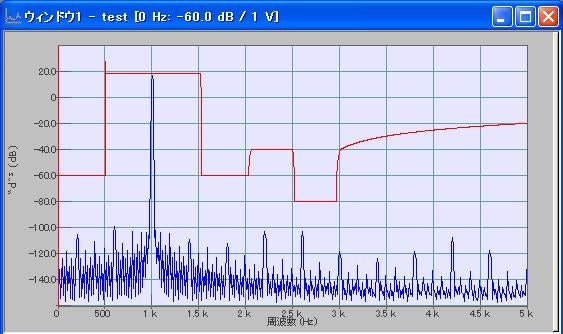
参考
マクロを利用すると、この規格線を越えたときにxxxするなど高度な処理が可能です。
QレポートでWordファイルを生成できません
プリンタがインストールされていない場合、Wordファイルは生成されません。
レポートでWordファイルが生成されない場合は、プリンタをインストールしてください。
またWord自身もインストールされている必要があります。
NVGateのプログラムフォルダをCompliance Checkというメニューを実行してください。
Windowsのスタートメニューから”OROS NVGate Software VXX.XX>Installation setup>Compliance check”でCompliance Checkを実行することができます。
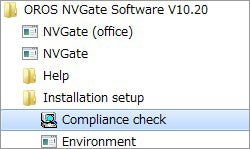
Word等の必要な設定がされていることを確認してください。
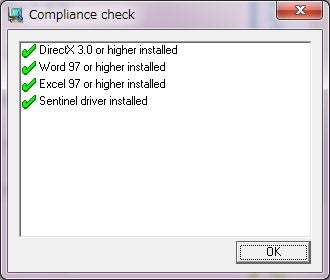
Qカーソルを表示させるためには?
(V7以降)
表示グラフタブ>マーカから、表示させたいマーカを選択します。
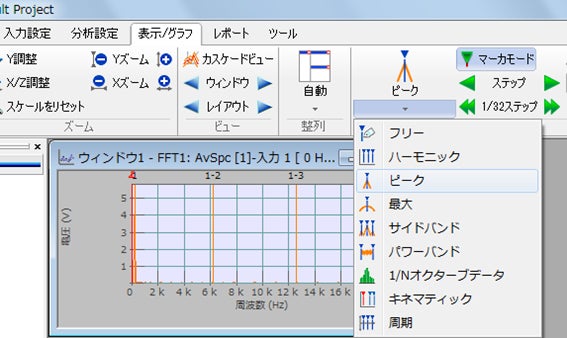
マーカモードになりますので、グラフ上でダブルクリックをすると、ピークマーカーがグラフに追加されます。
グラフ上で右クリックして表示さえたコンテキストメニューから"マーカマネージャ"を選択します。
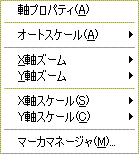
グラフに定義されたマーカの一覧が表示されますので編集したいマーカを選択して、"プロパティ"を選択します。
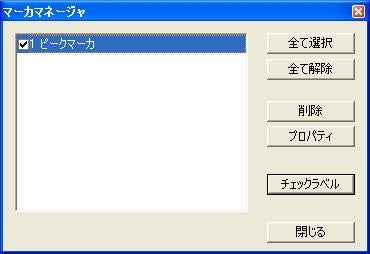
各マーカの特性を設定するダイアログが表示されます。

(V6以前) 最初にカーソルツールバーで表示させたいカーソル形式を選択してください。
次にカーソルを表示させたいウィンドウの上でマウスの左ボタンをダブルクリックします。
関連
Qレイアウト名を変更したい
Qアイソメトリックビューの設定方法
ツールボタンで”回転モード”を選択するとマウスで表示設定を視覚的に変更することができます。
詳細に設定したい場合には、設定を数値で指定してすることも可能です。
3Dグラフ上で右クリックしてコンテキストメニューから”プロパティ”を選択すると以下のダイアログが表示され、アイソメトリックビューの設定を変更することができます。

Xレシオ、Yレシオの設定方法は以下に従います。
下図に示すように左下、右上の丸印部分が固定されます。Xレシオは左右の比率を意味します。
下図の場合には1/1=1です。
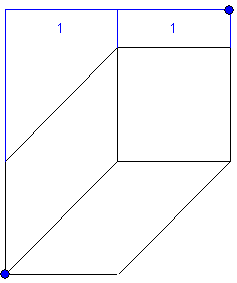
下図の場合には2/1=2です。
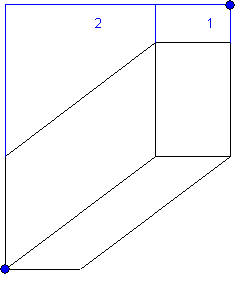
Yレシオも同様です。
カムファクタも同様にグラフエリアに対する表示範囲の比率です。
Q表示レンジのマニュアル設定
Q次数比分析で位相を表示させたい
Qレコーダーで測定した信号をFFT解析するためには?
OR30シリーズの動作モードについて説明します。
動作モードには以下の2つがあります。
- オンライン
- ポスト解析
オンラインモードでは、物理的な入力チャンネルが信号のソースとして扱われます。
ポスト解析モードでは、プレーヤーに読み込まれた信号がソースとして扱われます。
1. プレーヤーに読み込んだ信号をFFT解析する場合は、ポスト解析モードに切り替えてください。
(V7以降の場合)
リボンタブから”ホーム>スタート>ポスト解析”をクリックしてください。
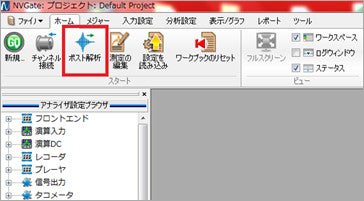
(V6.7以前の場合)
メニューから”チャンネル>ポスト解析”を選択してください。

2. プレーヤーに信号ファイルを読み込ませます。プロジェクトマネージャ上で、対象となるSignalの上で右クリックして”良見込みとプレビュー”を選択してください。
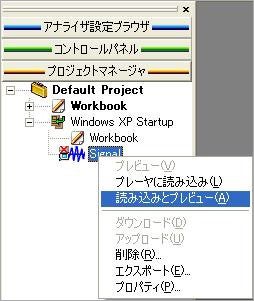
3. プレーヤーに読み込んだ信号のFFT解析を実行します。
アナライザ設定ブラウザから“プレーヤー>トラック”を右クリックして”追加・削除”を選択してください。
以下のダイアログが表示されたら、FFT解析の対象となるチャンネル(トラック)をFFT1にドラッグ&ドロップしてください。

スタートボタンをクリックしてください。解析が始まります。
その他設定は、オンラインモードと同じように設定することができます。
以降はリアルタイムモードと同様にFFTアナライザのプロパティをASBで設定してください。