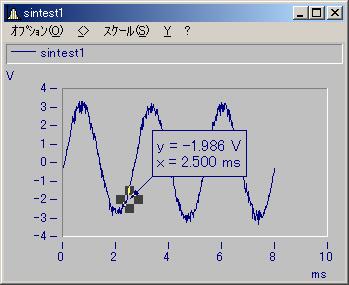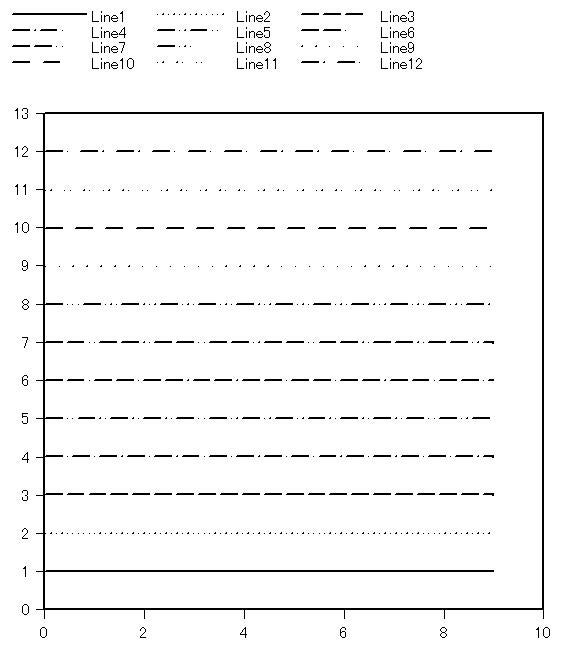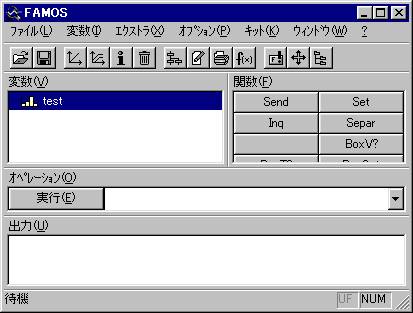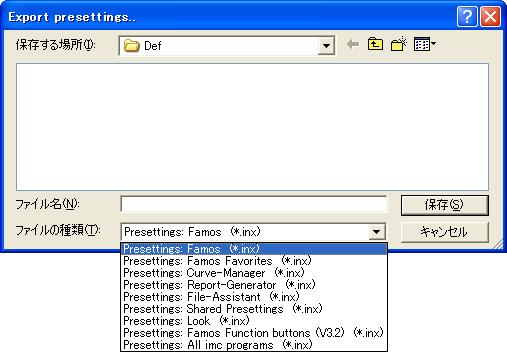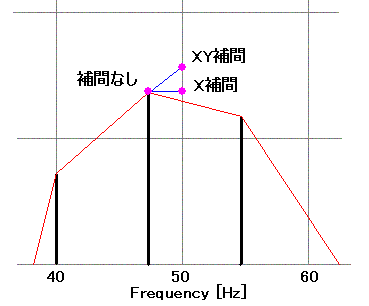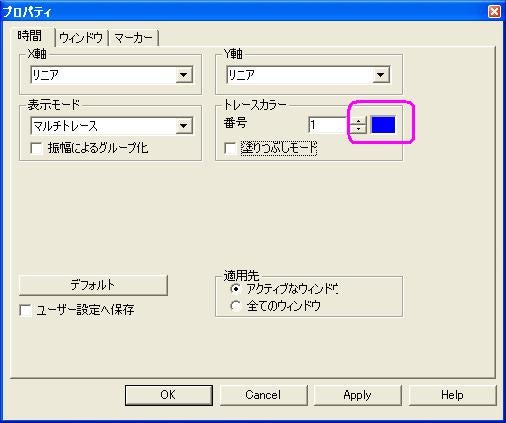FAQ
FAQ検索結果
検索キーワード:
QTMHS(高速回転モデル)、TM(スタンダード)、 TMB(エコノミー)は何が異なるのですか?
測定対象の回転数により区別されます。
各トルクレンジのTMシリーズにはTMHS(高速回転モデル)、TM(スタンダード)、 TMB(エコノミー)の3タイプがあります。
Qシステムアップは可能か
弊社の開発・技術部で様々なシステムを製作した経験があります。ご連絡ください。
例:トルクリップル計測システム、減速機の効率試験システム、ベアリングの摺動試験システム、コギングトルク計測システム
QMe’Scopeに伝達関数のデータを転送したい
Q信号波形にA特性フィルタを適用して波形を記録したい(その2)
x091で紹介したオプション"オーバオールアコースティック"を利用する方法をお勧めします。
ここでは、オプションを使用しない方法を紹介します。但し、少し手間がかかります。また、時間ウェイティングは適用できません。
【A特性フィルタの適応】
(V6.7以降)
アナライザ設定ブラウザ>フロントエンド>入力>入力1>入力フィルタで、Aウェイティングを選択します。

(V6.0以前) 少し複雑ですが以下のように操作すれば、波形を記録することができます。
(1) レコーダで信号を記録
(2) 記録した波形をプレーヤに読み込み
(3) フロントエンドの出力にプレーヤの信号を接続
(4) フロントエンドの出力のフィルタから"Aウェイティング"を適用
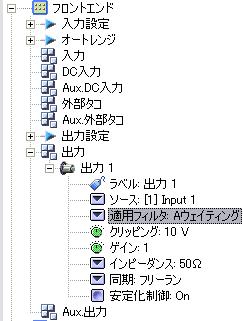
(5) アナライザのOutをInputへ物理的に接続
Outからは記録された加速度信号が積分され、出力されます。
【RMS値の時間波形の記録】
入力1をモニタに接続します。
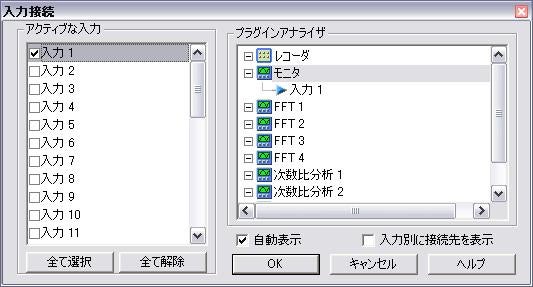
アナライザ設定ブラウザ>ウォーターフォールで右クリックして、プロパティを選択し、ウォーターフォールチャンネル選択ダイアログを表示させます。
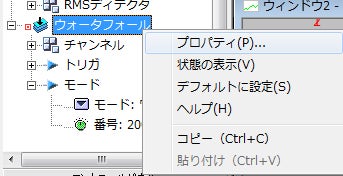
モニタタブでRMSを選択して、緑の矢印ボタンを押して追加します。
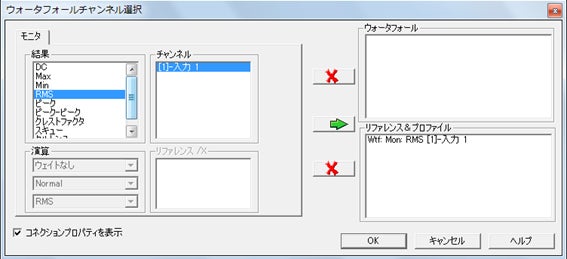
(V7以降) この波形を、表示/グラフタブ>追加・削除を選択して、ウォーターフォールタブから選択します。
(V6以前) この波形を、メニュー"ウィンドウ/追加・削除"を選択して、ウォータフォールタブから選択します。
関連
Q各スペクトラムの計算の違いについて
スペクトラムキットに組み込まれている
AmpSpectrumRMS
AmpSpectrumPeak
PowerSpectrum
PowerDS
について説明します。
AmpSpectrumRMSとAmpSpectrumPeakの違い
AmpSpectrumPeakは、その振幅を返します。
AmpSpectrumRMSは、その振幅の実効値を返します。
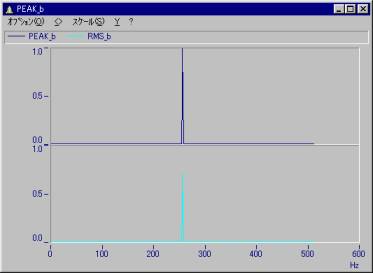
例えば振幅1の正弦波を入力した場合、AmpSpectrumPeakは、その振幅を返します。(=1)
AmpSpectrumRMSは、その振幅の実効値を返します。(=0.707)
PowerSpectrumとAmpSpectrumRMSの違い
AmpSpectrumRMSを2乗したものがPowerSpectrumとなります。
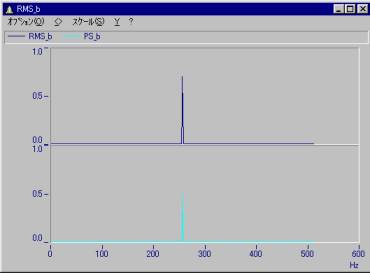
PowerSpectrumとPowerDSの違い
PowerSpectrumを周波数分解能で割った値がPowerDSとなります。
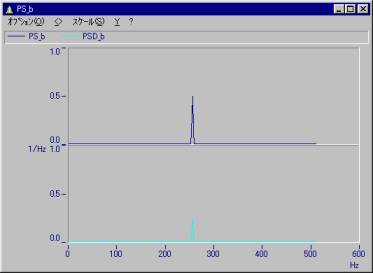
今回の例では周波数分解能を2Hzに設定しています。従って、パワースペクトラムの値を1/2倍したものがパワースペクトラム密度になります。
Qブロックデータの読み込み方法
For、もしくはWhile文で各ブロックをループします。
各ブロック毎にデータをセグメントデータとして読み込みます。
詳細はサンプルファイルを参考にしてください。
Qマーカーの位置を変更したい
Q線種にはどのような種類が存在しますか?
Qネットワークドングルはファイアーウォールを越えられますか?
QDDE通信でExcelにデータを転送できますか?(メニューを使用:Excel ⇒ FAMOS)
QXConfigを使って設定を他のPCへコピーしたが、一部しかコピーされない
Q複数のグラフをレポートで使い分けるためには?(V6以前)
複数のレイアウトを使用した場合には、レポートに設定した番号との対応が難しくなります。
この場合、下記手順のようにグラフ番号とレポート番号を対応させてください。
メニュー"ファイル/レポート設定"を選択してください。
1. メニューから”ファイル>レポート設定”を選択してください。
以下のダイアログが表示されます。ウィンドウ選択で”選択”を指定して、 ボタンをクリックしてください。
ボタンをクリックしてください。

2. 以下のダイアログが表示されます。左側のリストから表示したいウィンドウを右側に移動させてください。一番左側の数値がレポートのインデックスに相当します。
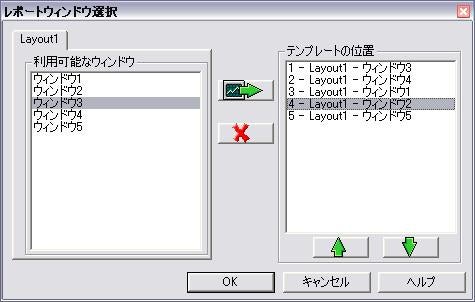
このダイアログを使用するとレポートの順番を任意に指定できます。
Qマーカーの補間とは?
Q最大どれだけのウィンドウを表示できますか?
制約はありません。
但し、画面のサイズに制約がありますので、あまりにも多くのウィンドウを開くと波形を観測できなくなってしまいます。
下図は48ウィンドウを表示していますが、波形を確認することはできません。
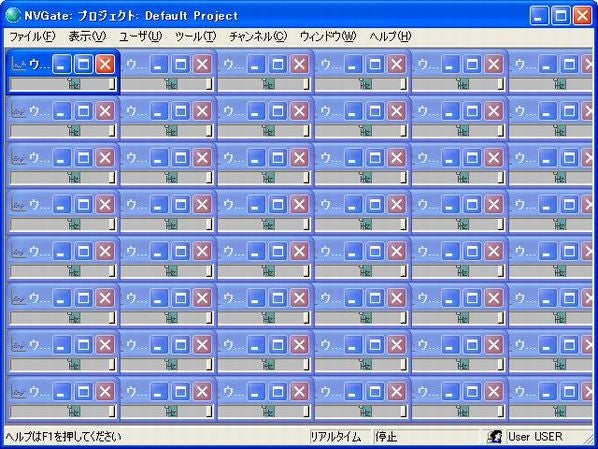
このような場合には、レイアウトを活用してください。
レイアウトを設定するとレイアウトを切り替えるだけで簡単にページを切り替えることができます。
レイアウトとは"ページ"のようなイメージです。
例えば、1ページ目にチャンネル1-8を表示して、2ページ目にチャンネル9-16というように複数のページにウィンドウを振り分けます。
【レイアウトの切替え】
(V7以降) 表示/グラフタブ>ビュー>レイアウトを押すと、レイアウトが切り替わります。もしくは、Ctrl + Shift + Spaceのショートカットキーを使っても切り替えることができます。

(V6以前) レイアウトの切り替えはツールバーのプルダウンリストから異なるレイアウトを選択するか、プロジェクトマネージャから選択することが可能です。
Qセクションマネージャで抽出したデータを保存するためには?
ウォータフォールグラフ上で右クリックして、”保存データに追加”を選択してください
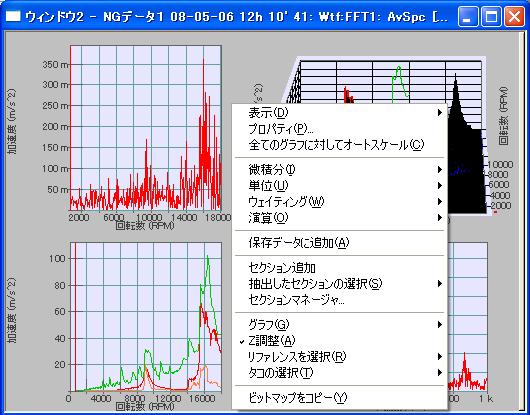
以下のダイアログが表示されます。

保存したいセクションのチェックボタンをチェックしてください。
また、ウォータフォールの結果が必要ない場合には、”ウォータフォール”のチェックをはずしてください。
関連
Q波形の色を変更
Qレスポンスウィンドウをカスタマイズする方法
アナライザ設定ブラウザのタイムウインドウで右クリックしてポップアップメニューを表示してください。

次にプロパティを選択してください。以下のダイアログ現れます。

“テーブル”ボタンをクリックしてください。
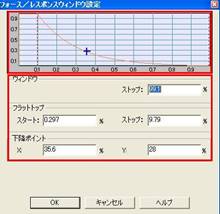
テキスト欄に直接数字を入力するか、ウィンドウ欄でマウスを使ってスタート点とストップ点を設定する事でレスポンスウィンドウを設定する事が出来ます。適切な設定を行なった後に”OK”ボタンを押してください。
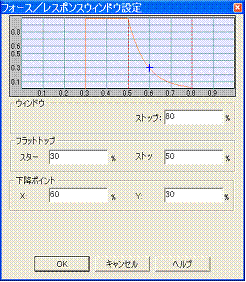
以上の設定を行なう事でレスポンスウィンドウを作成する事が出来ます。
次に作成したレスポンスウィンドウをFFT1プラグインへ組み込みます。
“FFT1/チャンネル/チャンネル2”のウェイティングウィンドウにレスポンスを選択してください。
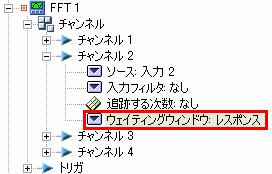
また同様に入力3及び入力4にもレスポンスウィンドウを選択してください。
Q信号データをリサンプリングできますか?
以下の手順に従ってください。
ポスト解析モードに切り替えて下さい。ダウンサンプリングしたい信号をひとつ選択し、右クリックでポスト解析を選びます。
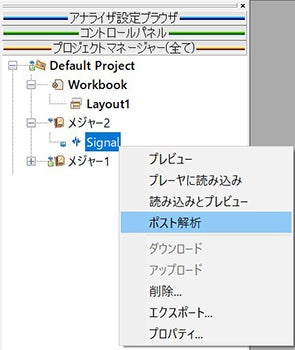
ポスト解析モードに切り替えます。OKボタンを押してください。
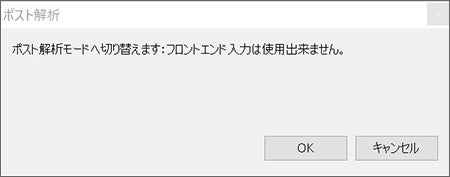
トラック接続が表示されます。
V11以降の場合は、表示された”入力”ウィンドウを閉じ、入力設定タブ>トラック接続 を選択して表示してください。
ここで、左側のトラックを全て、右側のレコーダにドラッグ&ドロップしてOKボタンを押します。
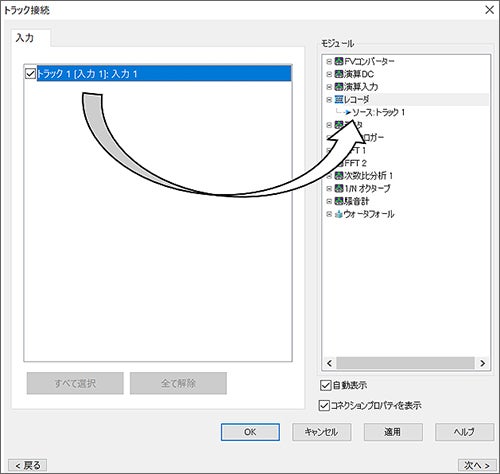
続いて表示されるプロパティは、OKボタンで閉じます。
レコーダーの設定を開き、サンプリング速度を変更します。
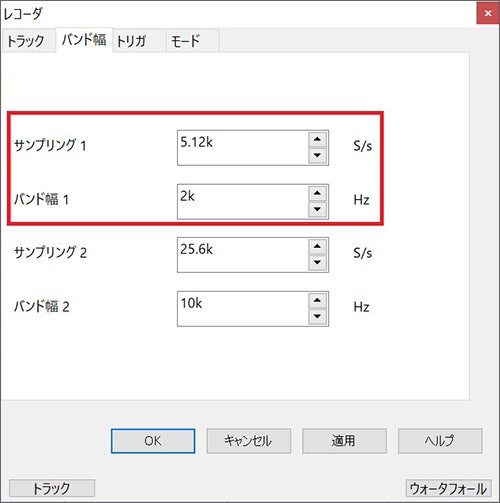
最後に実行ボタンを押してポスト解析を実行すると、リサンプリングされた信号が保存されます。