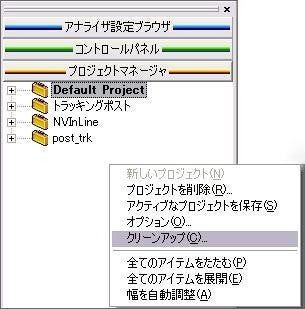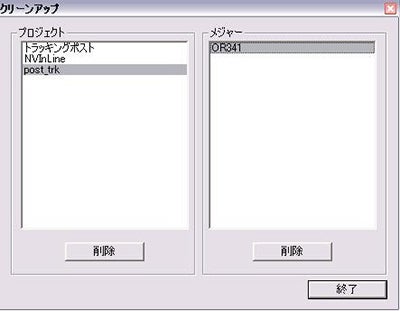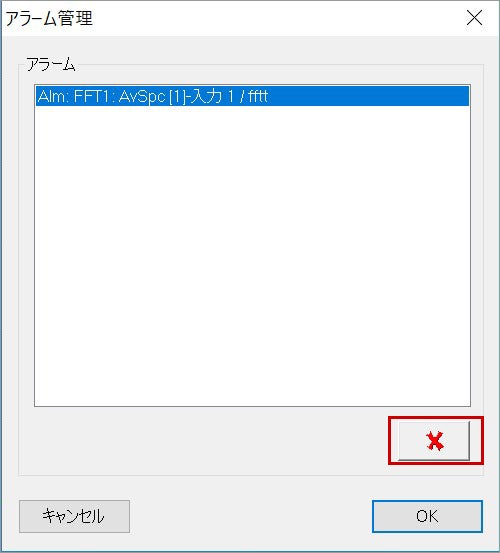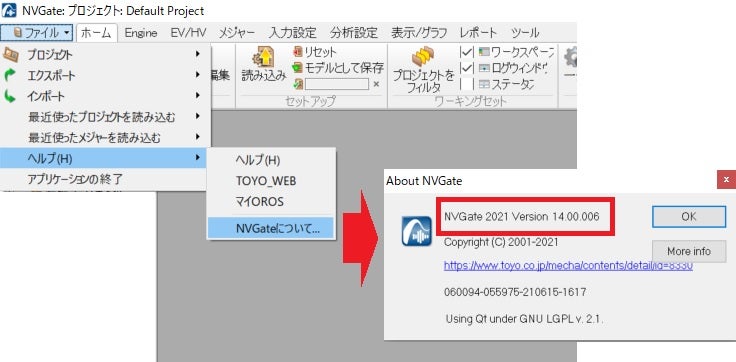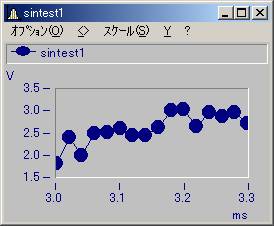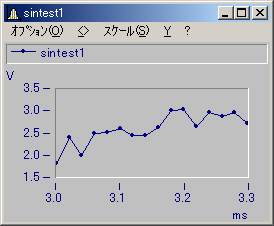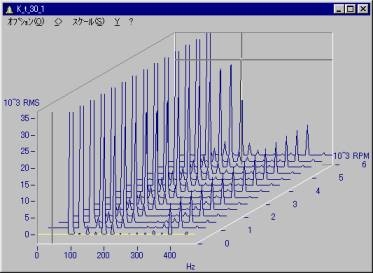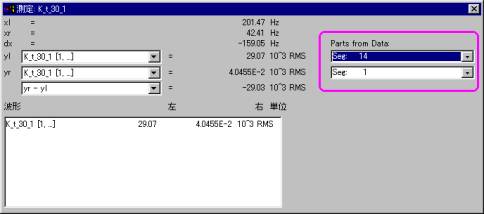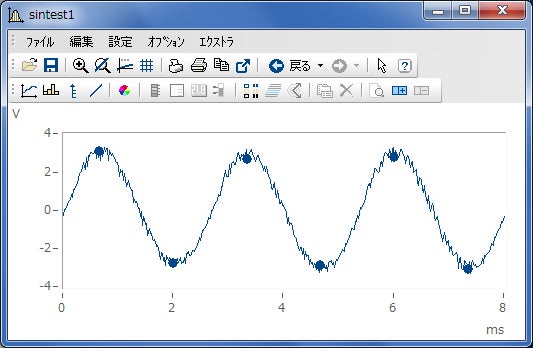FAQ
FAQ検索結果
検索キーワード:
QExcelシートの結合されたセルへ値や文字列を入力したい。
Qアラームの判定結果を他のプログラムへ引数として渡す
アラームの設定方法は「X021:マクロレッスン:アラームとの連携」で説明しています。参照してください。
ここでは、他のプログラムへ引数を渡す方法について説明します。
サンプルマクロとBATファイルを用意しました。ダウンロードしてください。
ダウンロードしたら、以下のディレクトリに配置してください。(Version 4以降)
| Exec_Macro.macro | c:\OROS\NVGate Data\Macros |
|---|---|
| Exec_Macro.BAT | c:\OROS\NVGate Data\Links |
マクロは以下のようになっています。
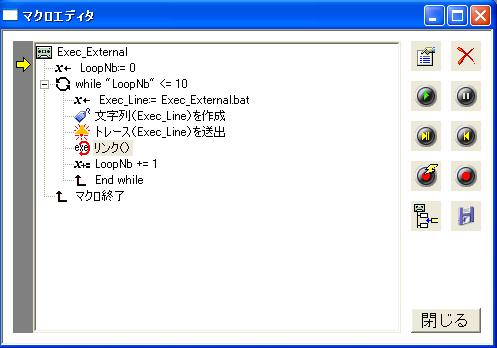
ループを作成し、10回分BATファイルを引数付きで実行します。
BATファイルの内容は以下です。
echo %1
pause
このマクロを実行すると、以下のように引数が渡されていることがわかります。
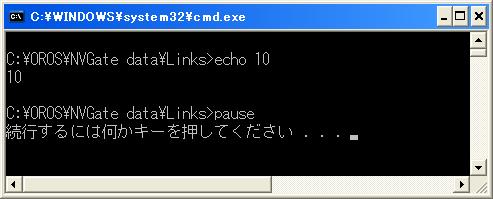
参考
Qプロジェクトやメジャーをまとめて削除するには?
Q設定したアラームを削除したい
QServer BIOSの更新およびハードウェアの強制更新の手続き
Qバージョン確認
Qライセンス更新方法
QExcelシートの連続した複数セルへ同一の値や文字列を入力したい。
QIMI ユニバーサルトランスミッター(682A06) マニュアル
QExcelからDDE通信できません
Windows95上でExcel95,97を使用した場合、<DDEExecute>に問題があることが知られています。DDE (DDEML.DLL)を使用する全てのDDE-clients(AutoCad, FoxPro, CC:Mailなど)が影響されます。
(Windows NTでは問題ありません。また、他のDDEコマンド、Winword, Access etc..でも問題ありません)
この問題を回避するためには、Windows-API-Functionsを使用して直接FAMOSにコマンドを送出する必要があります。
' 例題:ExcelからFAMOSへのコマンド送信
' ExcelのDDEExecute問題について
' Windows95とFamos3.1で検証, Excel97で動作確認
' マクロを実行させる際にFAMOSが動作していなければなりません
Rem *** Windows Api
Functions の宣言
Declare Function FindWindowA Lib "User32" ( _
ByVal ClassName As String, _
ByVal Caption As String) As Long
Declare Function SendMessageA Lib "User32" ( _
ByVal Window As Long, _
ByVal Message As Integer, _
ByVal wParam As Integer, _
ByVal lParam As String) As Long
Declare Function PostMessageA Lib "User32" ( _
ByVal Window As Long, _
ByVal Message As Integer, _
ByVal wParam As Integer, _
ByVal lParam As String) As Long
Declare Function GetDlgItem Lib "User32" ( _
ByVal Window As Long, _
ByVal id As Integer) As Long
Sub DDETest()
DoFamosExecute("sequ 1.seq")
End Sub
Sub DoFamosExecute(Command As String)
Rem *** 最初にFamosオペレーションウィンドウを検索...
hwndFamos = FindWindowA("FAMOS3", "FAMOS")
hwndDlg = GetDlgItem(GetDlgItem(GetDlgItem(hwndFamos, 0), 1001), 0)
hwndOpBox = GetDlgItem(hwndDlg, 1070)
If (hwndOpBox <> 0) Then
Rem *** オペレーションウィンドウにテキストを設定
SendMessageA hwndOpBox, 12, 0, Command ' 12: WM_SETTEXT
Rem *** 実行ボタンをクリック
PostMessageA hwndDlg, 273, 1,"" ' 273: WM_COMMAND, 1: ID of OK-Button
' WINUSER.H
#define WM_COMMAND 0x0111
End If
End Sub
Qプロット・シンボルの大きさを変更するには?
Qセグメント・イベントデータに対する測定値の読み取り
Qインパクトハンマーマニュアル
Qインポートファイルのダウンロード方法
以下のリンクよりインポートDLLファイルダウンロードページへお進みください。
https://www.toyo.co.jp/mecha/contents/detail/imc_download_site.html
Qシンボルの数を設定できますか?
Q測定ウィンドウに表示されるカーソルの値を取得したい。
Q測定ウィンドウを表示したときに表示されるカーソルを垂直線のみにしたい
Q測定ウィンドウに表示されるカーソルの値をファイルに保存することができます。
測定ウィンドウに表示されるカーソルの値をファイルに保存することができます。
設定
(1)FAMOSメニュー“オプション/データマネージャー”を選択してください。ダイアログが表示されますので、“ディレクトリー”タブを選択してください。
(2)“カーソル値のプロトコルファイル名”に希望するファイル名を完全パスで指定します。

実行方法
(1)測定ウィンドウを開いてください。(カーブウィンドウメニュー“スケール/測定”)
(2)測定ウィンドウ上で右クリックして、コンテキストメニューから“STDMESS.TXT”を選択します。
結果
以下のようにファイルに保存されます。

Q軸のナビゲーションバー
Version 6よりカーブウィンドウに"軸のナビゲーションバー"が追加されました。
これまで軸の設定をダイアログを開いて行っていましたが、このナビゲーションバーを使用すると、カーブウィンドウ上でマウスを使って軸の設定を任意に変更することができます。
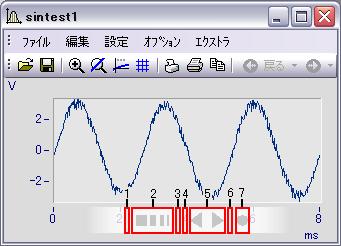
カーブウィンドウで迅速なナビゲーションを行うために、各軸はそれぞれのナビゲーションバーを持ちます。マウスカーソルが軸の隣や下や座標の外部に置かれたときだけ、ナビゲーションバーが表示されます。ナビゲーションバーは3つの基本機能を提供します。基本機能はナビゲーターと同じです。
- XかY軸の中央に値があるとき、表示された領域を拡大したり、縮小させることができます。Z-軸は変わりません。この機能 は図で"2"と示されたボタンで提供されます
- 左右に表示領域を移動できます。この機能は図で"5"と示されたボタンで提供されます。
- 倍率、移動またはズームにおけるどんな変更も元に戻すことができ最初の表示に戻ることができます。
基本機能のためのボタンの間に、追加機能ボタンがあります。基本機能を加速を実行できます。機能の1つを使用するためには、ナビゲーションバーが表 示されたら、マウスカーソルをボタン(1...7)のいずれかの上にカーソルの形状が変わるまで置いてください。それからマウスボタンを押し下げたまま、機能を実行するためにマウスを左、右、上、下に移動させてください。高速機能の1つが選択されたとき、カーソルのシンボルサイズも変わります。
機能ボタン:
- リサイズ高速
- リサイズ標準
- リサイズ低速
- 移動高速
- 移動標準
- 移動低速